coreldrawx4绿色版
coreldrawx4破解版下载
- 软件大小:454.15 MB
- 软件语言:简体中文
- 软件类型:电脑软件
- 软件授权:免费版
- 更新时间:2024-10-15 21:38:59
- 运行平台:WinAll
- 软件评分:
- 软件官网:www.miaochaxun.com
- 软件介绍
- 相关文章
- 下载地址
coreldrawx4绿色版是一款图像处理软件,coreldrawx4绿色版主要针对是矢量图形处理,而其他图像处理软件像ps是针对图形效果进行处理。不同软件注重的方面也不一样,只有互相搭配才能创造出优美的作品。

CorelDraw X4软件特色
1、活动文本格式
2、独立的页面图层
3、交互式表格
4、专用字体

5、Windows Vista集成
6、文件格式支持
7、专业设计的模板
8、欢迎屏幕
CorelDraw X4绿色版安装步骤
1.首先在该页找到“下载地址”处,选择任意地址开始选择。将【CorelDraw X4】软件包下载至本地后双击解压找到.exe格式程序并双击运行。如下图:我们耐心等待其自行安装完毕。

2.加载完毕进入到CorelDraw X4的安装协议界面,小编建议大家大致了解下CorelDraw X4的安装协议,因为该协议是安装必须同意项哦。同意协议后我们单击【下一步】继续安装。

3.继续安装出现如下界面,这个位置是提醒我们支持正版的界面,小伙伴们可暂时忽略直接单击【下一步】。注册信息小编会在使用教程处说明哦。

4.继续安装进入到CorelDraw X4的附加任务设置界面,在这个界面里分三大模块,我们先看“安装”模块吧。在这个界面里我们可以选择CorelDraw X4的其他附加产品,如:
Coreldraw可以设置一些附加小程序,打开下拉选择即可。其他几项同理。
Corel photo-paint——彩绘和照片编修程序
Corel CaPture——截屏软件
Bitstream Font Navigator——字体管理器
最后,我们在安装界面里先把CorelDraw X4安装目录设置下,单击【更改】设置即可。

5.设置完安装界面后,单击“功能”界面,然后根据自己的使用习惯勾选相应的功能。建议将用户指南勾选上哦,有什么不懂的问题可以参考该指南。

6.设置完功能界面后,单击“选项”进入该界面设置。这个界面只有两个选项,根据自己需求选择即可。设置后我们单击【现在开始】安装即可,或是你有其他设置没设置好的可以单击导航栏跳转对应界面进行设置。

7.一切信息设置后进入到CorelDraw X4的安装进度条界面,在这个界面里,我们除了等待其自行安装完毕以外,还可单击CorelDraw X4绿色部分查看一些功能介绍哦。

8.最后,CorelDraw X4安装完成,我们单击【完成】按钮即可。

CorelDraw X4绿色版使用教程
1.我们需要将已经安装好的CorelDraw X4双击运行打开,如下:单击左上角的导航栏里的【帮助】按钮,然后选择下拉中的【注册】按钮。

2.选择注册后会进入需要你注册的界面,请从序列号界面里任选一组序列号用于破解吧。提示:CorelDraw的官方针对破解信息防护较严格,所以需要小伙伴们自行实验破解教程哦。
CorelDRAW X4绿色版设置快捷键
1.首先打开破解后的CorelDraw X4绿色版,然后根据下图中我们选择【工具】按钮选择【自定义】选项

2.进入到CorelDraw X4绿色版的自定义选项后,选择【命令】按钮。

3.进入到命令按钮后就可以设置CorelDraw X4绿色版的快捷键了,如下:

coreldraw x4绿色破解版序列号
DR14UB9-C5HBM6U-5ZNItvu-UEUQJVU
vs14R22-x3S7YGT-JL5BFMZ-EGRYZQE
VS14R22-SZLY3V6-LUW9DYS-MZK2X6Q
以上就是小编给大家介绍的coreldrawx4序列号,来源网络收集,希望能够帮助到大家!
COREIDRAW X4绿色版常见问题
coreldraw x4自动抠图怎么用?
1、首先我们打开安装好的COREIDRAW X4,打开软件后我们需要导入一张图片,单击【文件】——【导入】然后选择你需要扣的图片即可导入成功。如下:

2.将图片成功导入后,如果图片太大或太小,你可以选择用鼠标左键拖动图片的边角进行放大或缩小。黑色点是图片的边框位置,鼠标放在该位置拖住不放即可放大缩小。

3.整理好图片后我们需要开始抠图了,选择导航栏上的【位图】——【轮廓描摹】——【高质量图像】

4.进入到COREIDRAW X4的轮廓描摹界面后,我们在下图中标示处调整描摹的细节。

5.设置完细节后单击【排列】——【取消群组】,这里有两个取消的方式,选择第一个即可。

6.取消群组后就需要删减一些不要的图像了,单击【挑选工具】选择不需要的图像直接删除即可。

7.删除不需要的图像后单击【文件】——【导出】,导出保存的格式选择.jpg,其他数据默认即可。

8.最后是小编抠图的最终结果了,如下:

coreldraw x4怎么裁剪?
1.单击左侧导航栏然后选择【裁剪工具】或是第三个按钮
2.选中裁剪按钮后,我们圈出自己需要的位置

3.圈中自己需要的位置后,在圈中的区域内双击即可裁剪出来。
- 《微信欢乐斗地主》3月残局第1关怎么过 三月残局第1关通关攻略
- 《史小坑的爆笑生活12》攻略大全 全关卡通关攻略汇总
- 《史小坑的爆笑生活12》第24关怎么过 第24关图文通关攻略
- 《史小坑的爆笑生活12》第23关怎么过 第23关图文通关攻略
- 《史小坑的爆笑生活12》第22关怎么过 第22关图文通关攻略
- 《史小坑的爆笑生活12》第21关怎么过 第21关图文通关攻略
- 《史小坑的爆笑生活12》第20关怎么过 第20关图文通关攻略
- 《史小坑的爆笑生活12》第19关怎么过 第19关图文通关攻略
- 《史小坑的爆笑生活12》第17关怎么过 第17关图文通关攻略
- 《史小坑的爆笑生活12》第18关怎么过 第18关图文通关攻略

 古剑奇谭3电脑版
简体中文 / 31.3 GB
古剑奇谭3电脑版
简体中文 / 31.3 GB
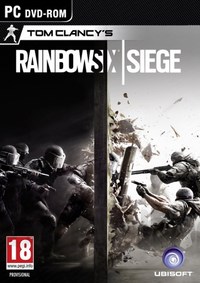 彩虹六号围攻中文版
简体中文 / 12.7 GB
彩虹六号围攻中文版
简体中文 / 12.7 GB
 魂之刃巨龙城堡手游 v2.0
简体中文 / 1.43 GB
魂之刃巨龙城堡手游 v2.0
简体中文 / 1.43 GB
 pp助手电脑版 v5.9.7
简体中文 / 44.28 MB
pp助手电脑版 v5.9.7
简体中文 / 44.28 MB
 FlashCS6中文版
简体中文 / 296.82 MB
FlashCS6中文版
简体中文 / 296.82 MB
 QQ音乐电脑破解版永久绿钻 v18.41.0
QQ音乐电脑破解版永久绿钻 v18.41.0 爱奇艺pc破解版免vip版 v8.8.141.5160
爱奇艺pc破解版免vip版 v8.8.141.5160 起凡透明全图辅助v1.3 免费版
起凡透明全图辅助v1.3 免费版  天月摩尔庄园辅助下载V8.7 免费版
天月摩尔庄园辅助下载V8.7 免费版  CF穿越火线越光宝盒v2.4.0 官方最新版
CF穿越火线越光宝盒v2.4.0 官方最新版  劲舞团SF小天辅助下载v8.1 免费版
劲舞团SF小天辅助下载v8.1 免费版  QQ仙灵美久挂机脚本下载v0421免费版
QQ仙灵美久挂机脚本下载v0421免费版 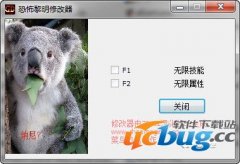 恐怖黎明修改器下载 +2 免费中文版
恐怖黎明修改器下载 +2 免费中文版  电脑店U盘启动盘制作工具v7.0官方装机版
电脑店U盘启动盘制作工具v7.0官方装机版 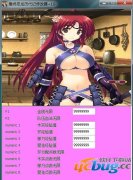 最终恶龙历代记修改器下载 +10 免费版
最终恶龙历代记修改器下载 +10 免费版 







