分区助手专业版 v6.3.0
分区助手电脑版下载
- 软件大小:10.8 MB
- 软件语言:简体中文
- 软件类型:电脑软件
- 软件授权:免费版
- 更新时间:2024-10-15 17:56:49
- 运行平台:WinAll
- 软件评分:
- 软件官网:www.miaochaxun.com
- 软件介绍
- 相关版本
- 相关文章
- 下载地址
分区助手专业版是针对电脑存储硬盘进行分区以及修改分区大小的处理软件,分区助手专业版具有很强大的功能,可以检查分区,检测分区属性,以及检测轨道是否出现错误或者延迟等等。不管你是电脑小白还是资深老司机都可以轻松操作。
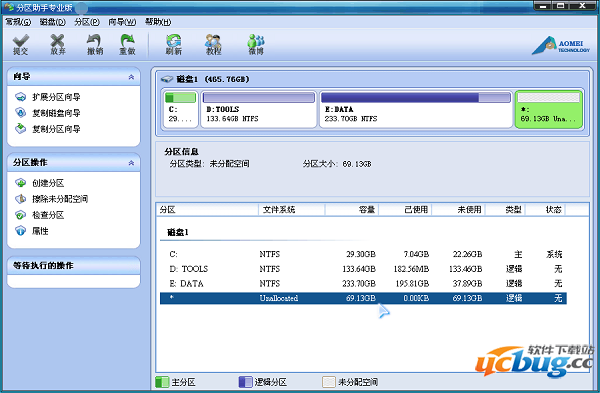
分区助手基本介绍
它分为三个版本:
分区助手家用版——普通初级用户推荐使用它
分区助手专业版——高级或专业的用户请使用它
分区助手服务器版——如果你的系统是服务嚣系列如Win2003,Win2008请使用这个版本。
所有版本都是免费的!
同时分区助手能工作在所有的操作系统中,包括Windows 7/2000/XP/Vista/2003/2008和WinPE。
不管是普通的用户还是高级的服务器用户,分区助手都能为他们提供全功能、稳定可靠的磁盘分区管理服务。
分区助手软件特色
【调整分区大小】
分区助手专业版支持无损数据扩大分区、缩小分区,划分分区的容量给另一分区,合并、拆分分区等。
【磁盘分区工具】
分区助手专业版支持快速分区,创建、删除、格式化分区,分区恢复,4KB对齐,数据擦除等。
【克隆与系统迁移】
分区助手专业版支持硬盘克隆,分区克隆和轻松迁移您的系统到固态硬盘等。
【安装Win 8到U盘】
希望将Windows 8/8.1/10安装到移动硬盘或U盘吗?分区助手能帮您实现。
分区助手安装方法
1、在本站下载分区助手专业版软件包,下载完成后我们解压会得到一个exe的安装文件,我们鼠标左键双击exe文件就可以进入到下图中的安装界面,我们点击下一步继续安装。
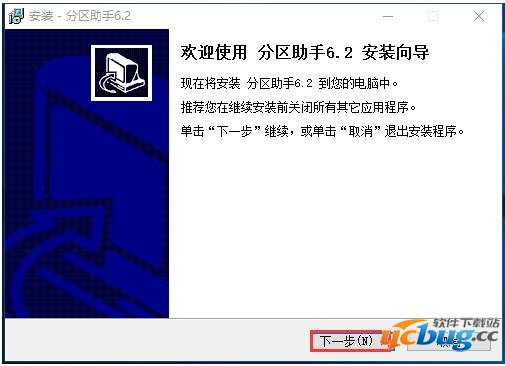
2、进入到分区助手专业版软件许可协议界面,你可以先阅读界面的使用协议,阅读完成后点击我同意此协议,然后再点击下一步。
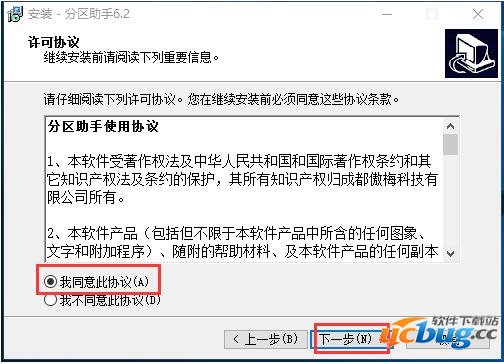
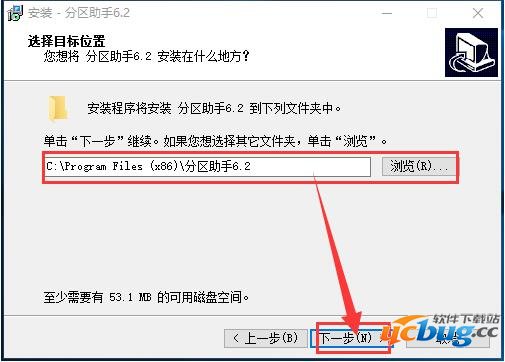
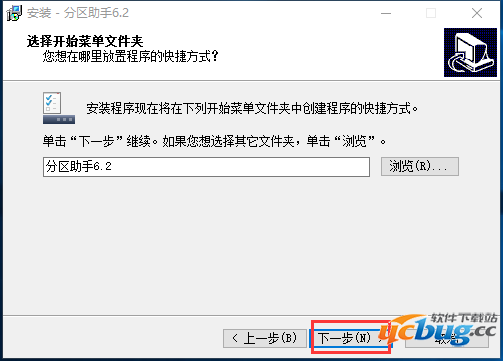
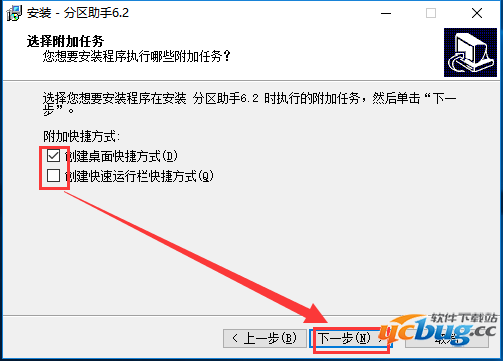
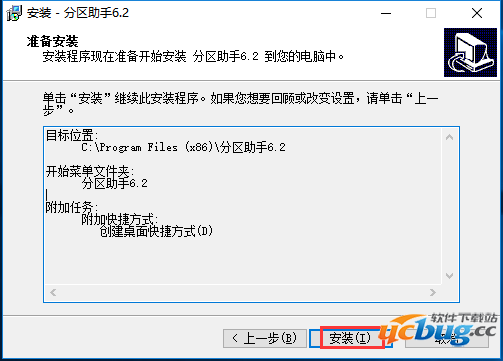
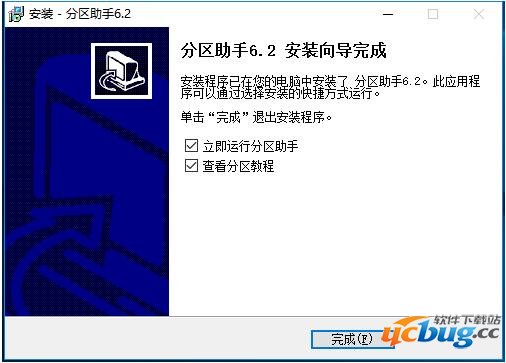
分区助手使用方法
一、分区助手扩展C盘空间方法
1、我们在电脑上安装好分区助手专业版软件后,就可以打开软件进入到下图中的主界面,我们在界面中就可以看到电脑磁盘的大小,可以在图中看出C分区的大小为15.01GB,F分区的大小为20.89GB。


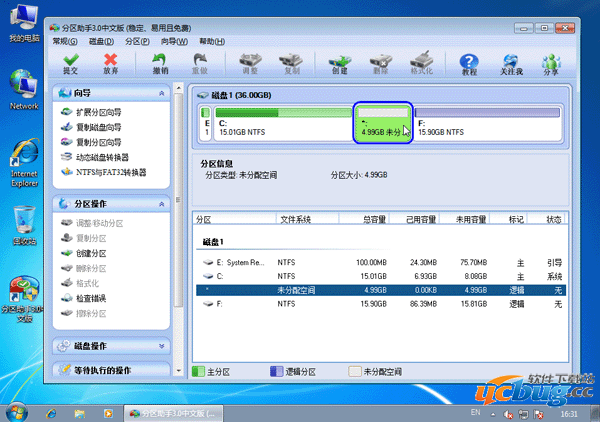
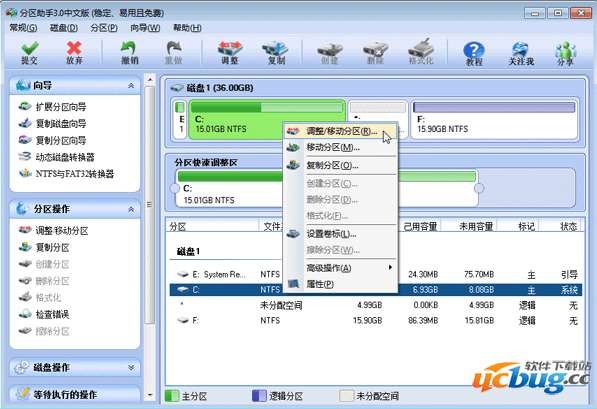

二、分区助手迁移系统到ssd方法
1、我们先打开分区助手专业版软件,进入到主界面后,我们在界面左侧的列表中点击“迁移系统到固态硬盘”选项。然后出现下图中的提示框,我们点击下一步。
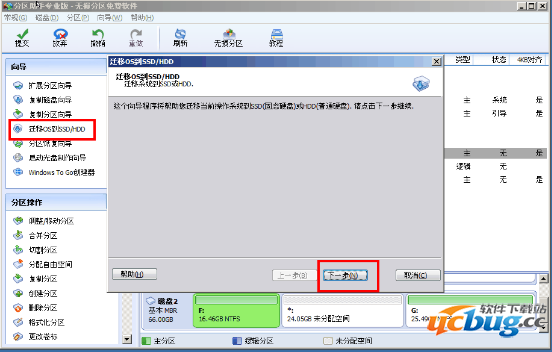
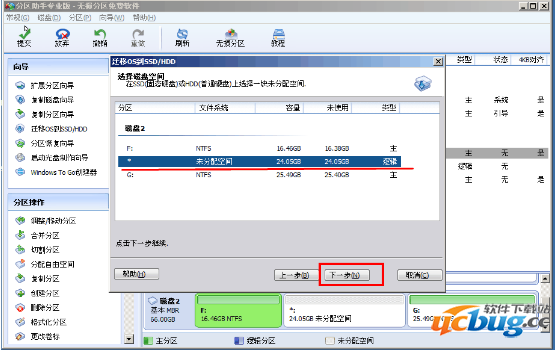
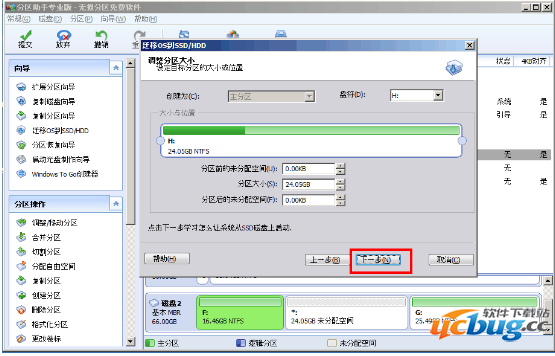
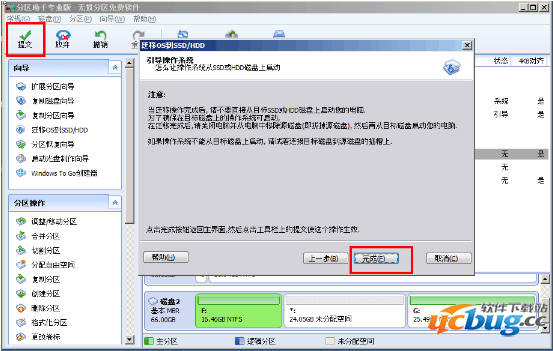
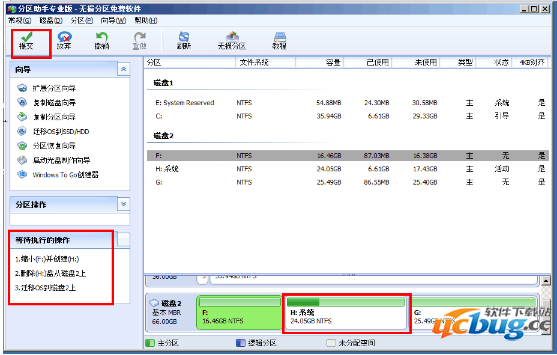
分区助手常见问题
一、分区助手专业版怎么合并分区?
1、我们先打开分区助手专业版软件,进入到下图中的界面后,我们选中要合并的分区,然后点击界面左侧的“合并分区”选项,或者我们直接鼠标右键点击选中的分区,在弹出的菜单栏中点击“合并分区”选项。
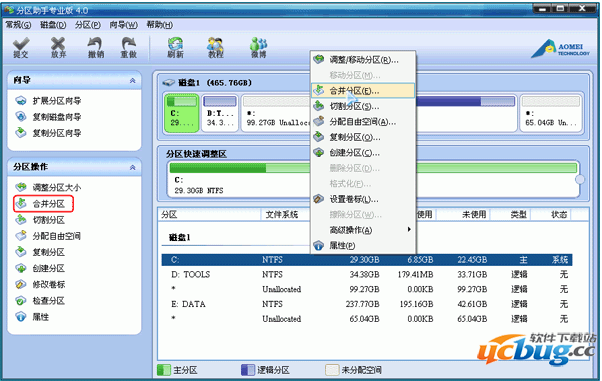
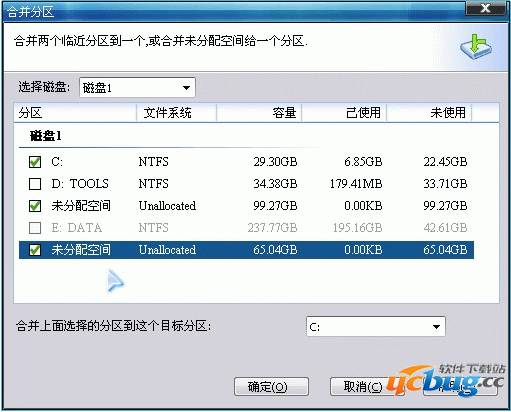
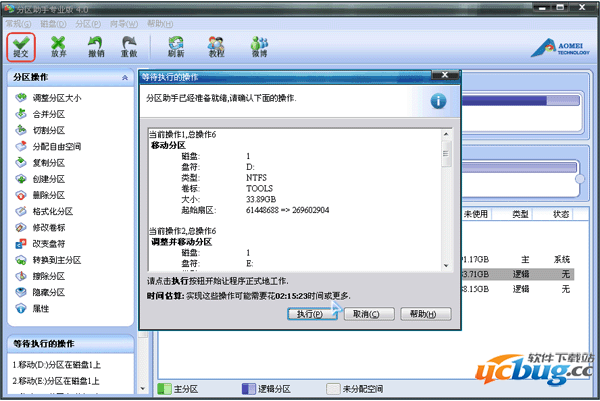
1、进入到分区助手专业版软件的主界面,我们在界面中选中未分配的空间,然后点击界面左侧的“创建分区”选项,或者鼠标右键点击选中的分区,在弹出的选项中点击“创建分区”。
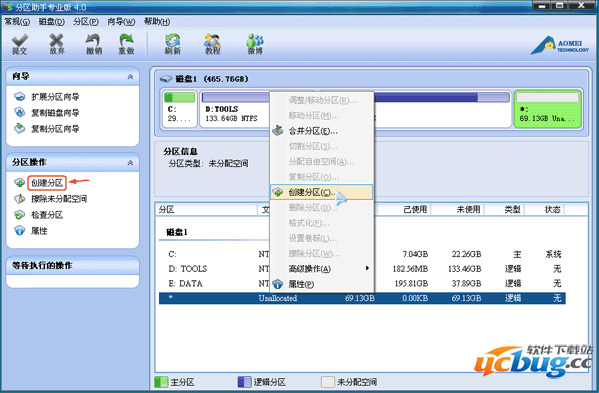
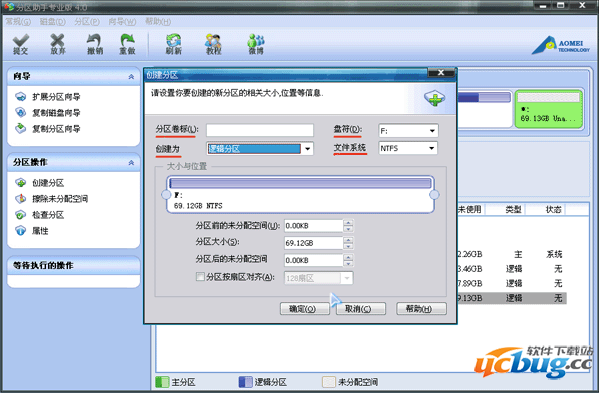
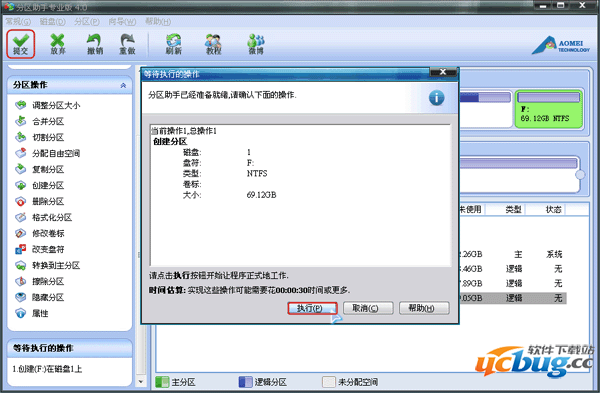

 工行网银助手电脑版 v2.0
简体中文 / 5.49 MB
工行网银助手电脑版 v2.0
简体中文 / 5.49 MB
 龙之谷2手游 v1.0
简体中文 / 未知
龙之谷2手游 v1.0
简体中文 / 未知
 finaldata破解版 v4.1
简体中文 / 6.3 MB
finaldata破解版 v4.1
简体中文 / 6.3 MB
 晓黑板电脑版 v4.9
简体中文 / 7.7 MB
晓黑板电脑版 v4.9
简体中文 / 7.7 MB
 360助手企业版 v9.7.0
简体中文 / 177.36 MB
360助手企业版 v9.7.0
简体中文 / 177.36 MB
 QQ音乐电脑破解版永久绿钻 v18.41.0
QQ音乐电脑破解版永久绿钻 v18.41.0 起凡透明全图辅助v1.3 免费版
起凡透明全图辅助v1.3 免费版  天月摩尔庄园辅助下载V8.7 免费版
天月摩尔庄园辅助下载V8.7 免费版  爱奇艺pc破解版免vip版 v8.8.141.5160
爱奇艺pc破解版免vip版 v8.8.141.5160 CF穿越火线越光宝盒v2.4.0 官方最新版
CF穿越火线越光宝盒v2.4.0 官方最新版  劲舞团SF小天辅助下载v8.1 免费版
劲舞团SF小天辅助下载v8.1 免费版  QQ仙灵美久挂机脚本下载v0421免费版
QQ仙灵美久挂机脚本下载v0421免费版 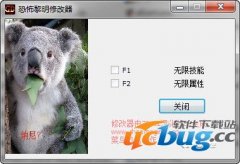 恐怖黎明修改器下载 +2 免费中文版
恐怖黎明修改器下载 +2 免费中文版  电脑店U盘启动盘制作工具v7.0官方装机版
电脑店U盘启动盘制作工具v7.0官方装机版  泡泡堂柠檬辅助下载v0402免费版
泡泡堂柠檬辅助下载v0402免费版 







