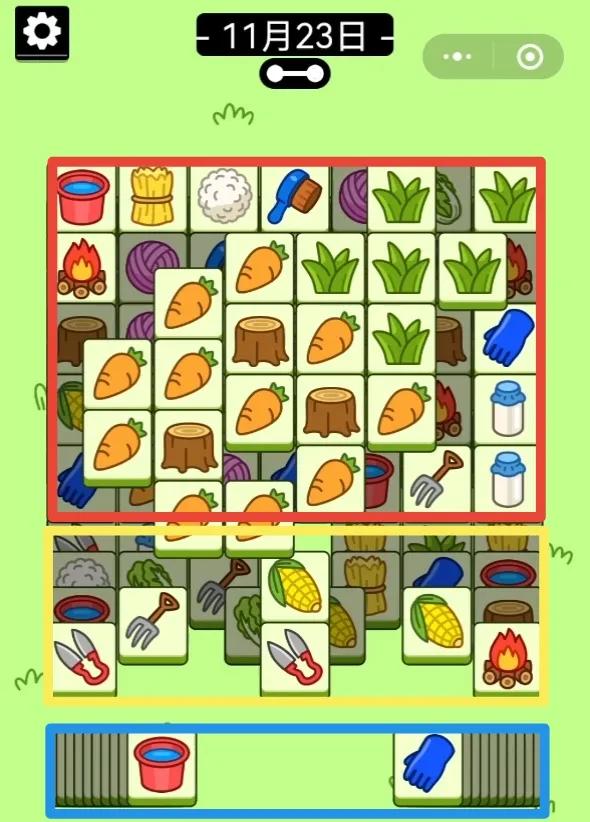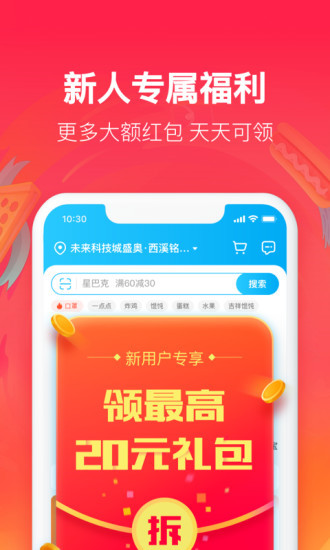Photoshop怎么替换背景天空 Photoshop背景天空替换教程
时间:2024-11-12 11:33:24
来源:互联网网友
作者:秒查询软件园
Photoshop怎么替换背景天空?在Photoshop中给图片换天空背景的方法有很多,可以用抠图的方式,但是操作起来需要耐心和时间,那么在Photoshop中如何换天空背景呢?下面就来介绍一种比较简单的给天空换背景的方法,希望对你有所帮助。
Photoshop背景天空替换教程
第一步:打开ps软件,按快捷键Ctrl+O键,选择并打开一张需要换天空背景的图片。
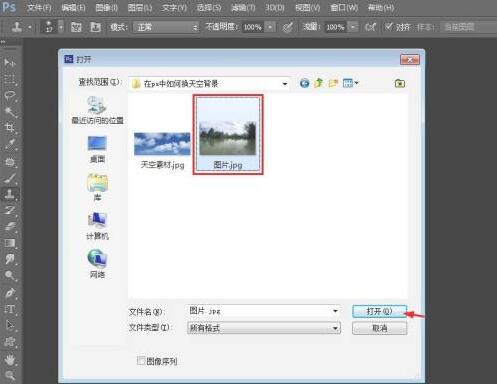
第二步:按下快捷键Ctrl+J键,复制背景图层,命名为图层1。
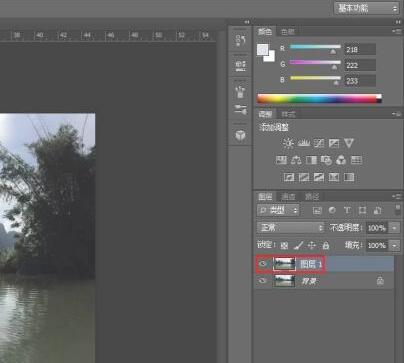
第三步:在菜单栏“文件”中选择“置入”选项。
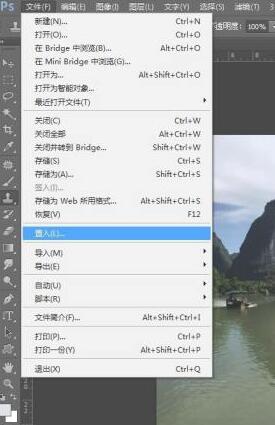
第四步:在弹出的“置入”对话框中,选中天空素材图片,单击“置入”按钮。
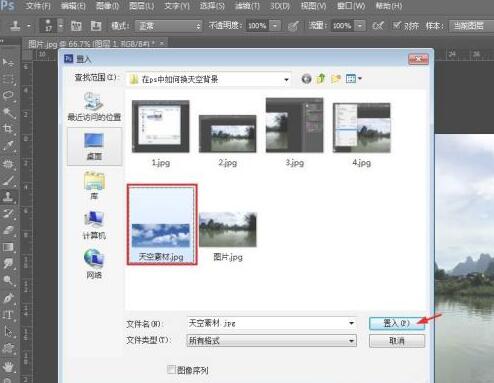
第五步:将天空素材图片调整成合适的大小,放到原图片天空的位置,单击“√”按钮。
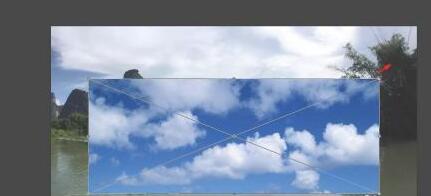
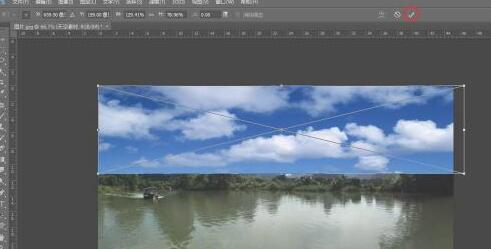
第六步:在图层操作面板中,将天空素材图层放到图层1的下面。
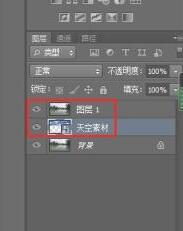
第七步:选中图层1,单击鼠标右键,选择“混合选项”。
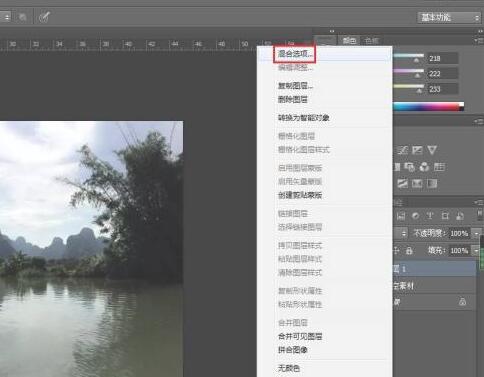
第八步:在弹出的“图层样式”对话框中,调整红色圆圈标记的滑块,根据图片的变化情况适度调节,使天空素材与原图融合在一起,调节完成后,单击“确定”按钮。
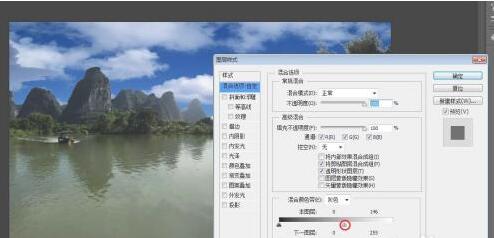

图片中天空背景更换完成,效果如下图所示。
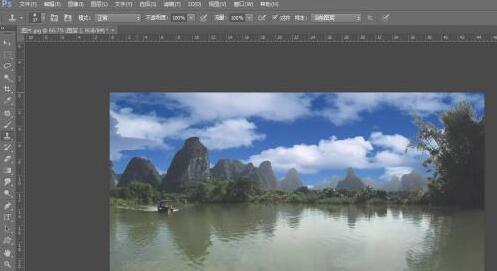
- 上一篇:阴阳师百闻牌最新兑换码是什么-最新兑换码一览
- 下一篇:没有了
相关文章
推荐文章
文章排行