怎么利用U盘安装Windows10系统
Windows10自从自2014年10月1日开始公测以来,微软一直在憋的大招,只有TH2(版本1511,10.0.10586)和2016年8月3日,Windows 10周年更新RS1(1607,10.0.14393)是被广大喜欢windows10的粉丝所喜爱的,原因就是这2个版本相对来说比较稳定。下面来跟随小编来学下怎样一键重装WINDOWS10系统到到电脑上的吧,另外不推荐直接从7 8 8.1等操作系统升级,因为升级这种方法过长的等待和中途万一出现更新断电异常等导致安装崩溃,人更崩溃。
工具/原料:
windows 10 1607(或者1511TH2)ISO安装镜像
前期准备:下载windows10 专业版ISO 百度MSDN或访问微软官方下载,不会的也可以百度一些大站上的纯净GHO ,请根据你的内存容量进行位数选择是按照X86还是X64的系统镜像安装文件,下载后检查MD5校验值。另外注意32位系统最大支持4GB内存容量。
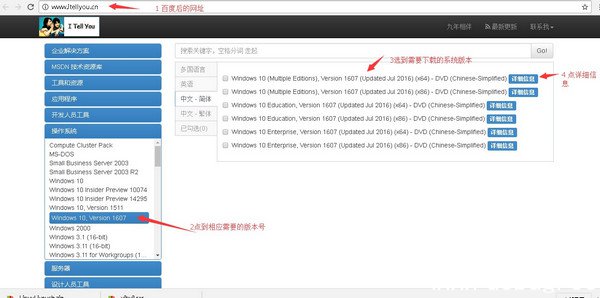
版本比较多,可以根据图中介绍进行下载,本人比较喜欢安装专业版的
1多版本系统Windows 10 1607 64位简体中文版:(含家庭版和专业版)
cn_windows_10_multiple_editions_version_1607_updated_jul_2016_x64_dvd_9056935.iso
SHA1 A2DDAA7BE3BB73FD87C29D6EF8E1EDF4C764DCD9
文件大小 4.05GB
发布时间 2016-08-02
2教育版,也是包含多版本
cn_windows_10_education_version_1607_updated_jul_2016_x64_dvd_9056220.iso
SHA1 F89AAAE227D7B7D9644E70AEBBD1DD43DC16632A
文件大小 3.87GB
发布时间 2016-08-02
3企业版,针对中小企业
cn_windows_10_enterprise_version_1607_updated_jul_2016_x64_dvd_9057083.iso
SHA1 1D287AB1F79BCA7166A49ACB27A81B43BE7D75DD
文件大小 3.86GB
发布时间 2016-08-02
4长期服务版 企业版缩减了部分商城APP,支持长达十年的更新
cn_windows_10_enterprise_2016_ltsb_x64_dvd_9060409.iso
SHA1 9E405E950890D2A196565BCA35E152F9CFAD296D
文件大小 3.56GB
发布时间 2016-08-11
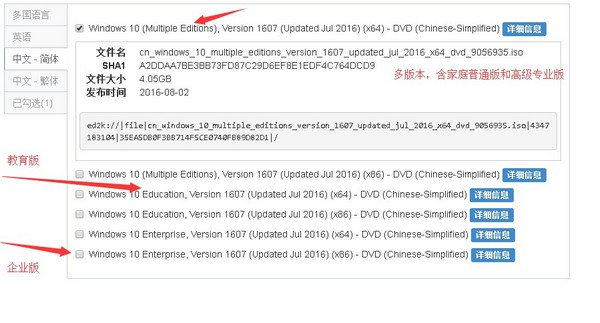
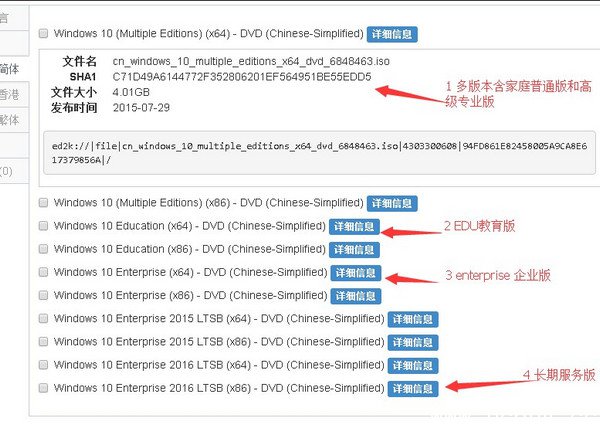
第一步、制作U大师U盘启动盘前的软、硬件的准备
U大师制作后的启动U盘一个(尽量使用大小4G(含4G)以上的U盘)
第二步、在BIOS里设置U盘为第一启动
然后点击查看U大师官网提供的“BIOS设置图文解说”对不同品牌主板,笔记本,台式机进行设置U盘为第一启动的详细步骤。遇到原装品牌笔记本的话要注意下,最好选择快捷选择键,选择弹出来的带有UEFI USB字样的设备进行回车,这样可以避免很多复杂的操作。
第三步、用U盘启动快速安装系统
通常一般电脑经过将U盘设置为第一启动后,就会出现如下图所示的U大师选择界面,因为我们是u盘安装原版WINDOWS 10 ,所以小编推荐选择【01】运行U大师Win8pe精简版(适用新机)。
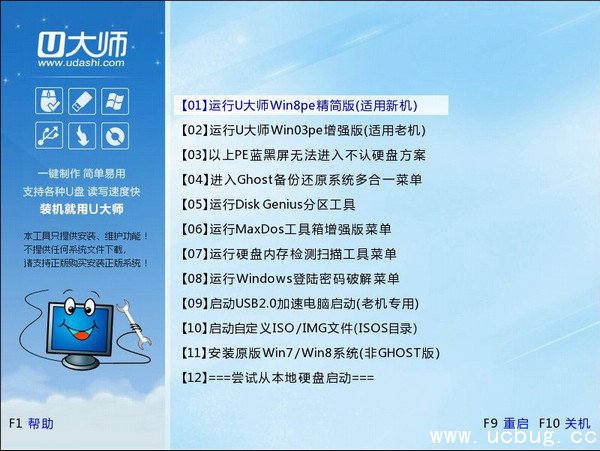
2、如果是快捷选择键,那么会在选择UEFI USB后进入第三步骤如下界面
3、加载Win8pe,这里小编提醒一下读者,U大师在启动win8pe时,需要加载到虚拟磁盘,4GB内存双核CPU的新电脑加载一般比较快,大概40秒左右,老式电脑或者一体机1-2GB内存大概2分钟左右,加载完成后,自动进入到WIN8PE系统界面。(千万不要等不及,然后就乱按电脑键盘,这样容易出故障)
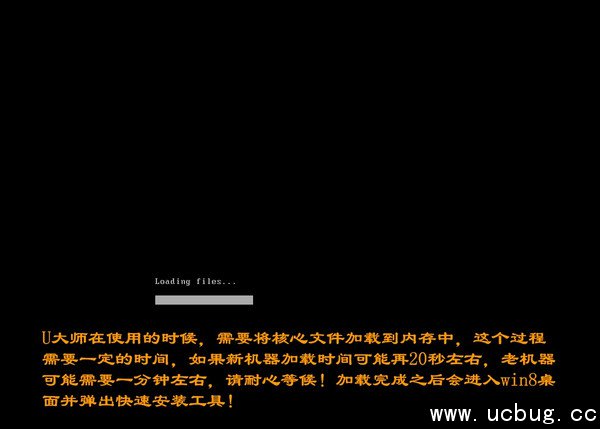
第四步、运行U大师一键还原--智能快速装机,准备开始安装windows10专业版
进入win8pe后桌面图标会自行跳动三次,U大师快速装机便会自动弹出,如果没有自动弹出,读者可以点击运行桌面上的“U大师一键快速安装”,具体步骤可按下图所示步骤一步步的走。

选择还原分区后,点击选择确认安装源中的系统映像,(如果没有自动显示请检查文件名等是否异常,文件夹目录是否异常)然后选择映像中自己想安装的版本,本图中为windows 10教育版,专业版等其他版本一样同理安装。(PS :如果是新装电脑或者是原装系统进行改系统等则参考U大师的另外的教程说明)
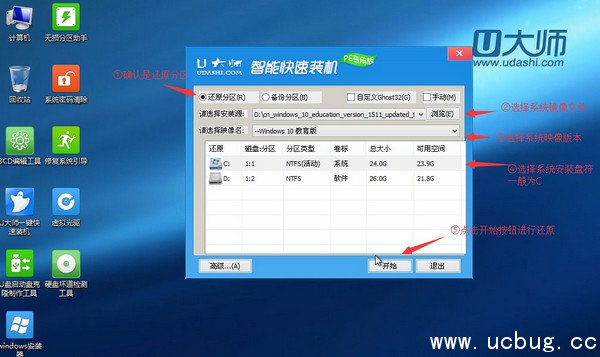
3、点击完开始后就会弹出下图所示界面,我们只需要选择默认就行,安装的时候是会格式化C盘的,所以广大网友一定要确认好,如有数据请及时备份,确认C盘已经没有什么重要信息了,再点击确定按钮,如下图所示。
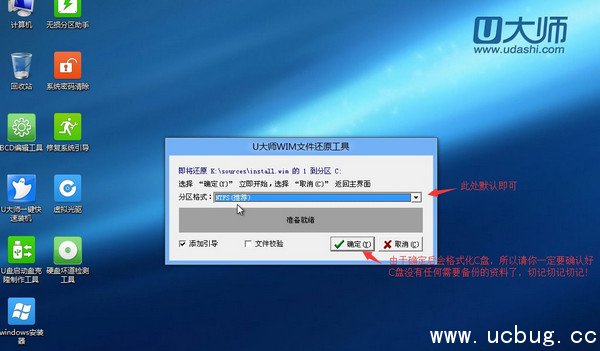
4、会在确定后出现自动格式化C盘并自动进行下一步的操作,出现如下图时耐心等待即可
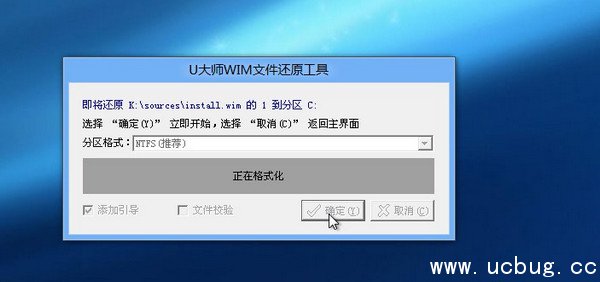
5、格式化界面会很快进行完然后会出现如下图所示滚动条,在这里U大师提醒各位网友,这个时候千万不要动U盘和电脑,不然容易出现意想不到的问题,经过U大师测试,一般情况下安装原版的win10 X64位教育版(专业版)这个滚动条大概一般机器要用5分钟左右的样子,老机器时间相对长一些,耐心等待完成就好了
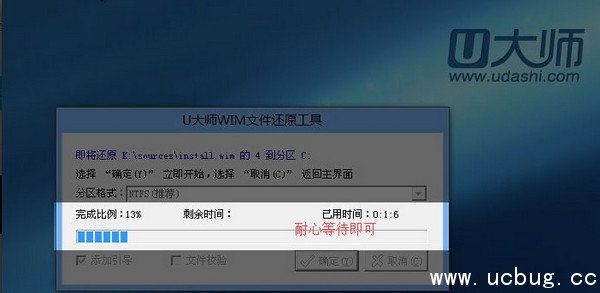
6 、耐心等待进度条到百分百后,就会提示还原成功,并自动修复系统盘主引导记录。且显示还原成功完成,您的计算机将在10秒内重启,这里需要拔掉U盘,然后点击立即重启,如下图:
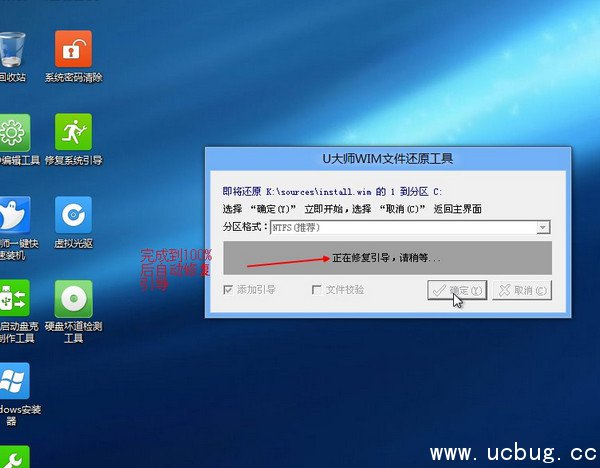
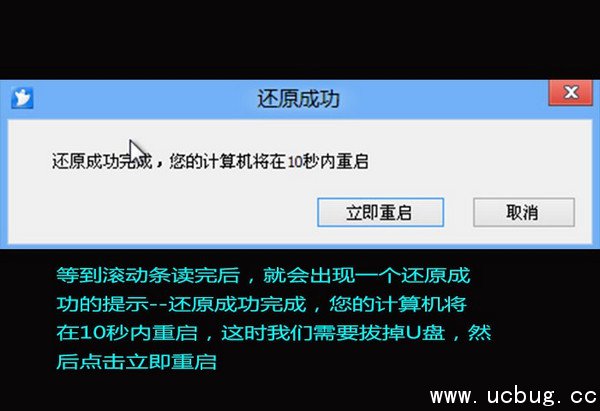
第五步、进入win10系统教育版(专业版)系统恢复步骤
1、系统在自动重启电脑后,出现如下图所示界面。这时可以泡杯茶或者喝杯咖啡等待了。
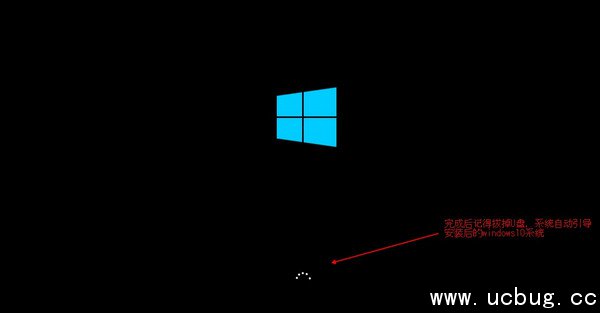
2、接下来就是显示正在准备设备等字样,耐心等待。
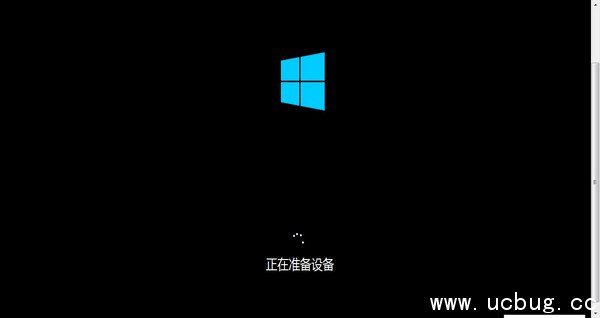
3、会一直进行准备,等待到百分百就行,这里不用我们任何操作,只需要耐心等待,等待系统自动注册组件服务等,大约2分钟左右以后电脑会自动重启。(原版ISO系统都会重启一下)
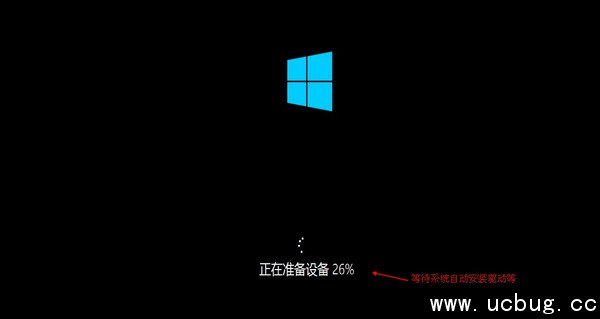
4、出现下图,然后点击接受条款选择时区等,一般国内的朋友选北京时间后 点下一步,如下图
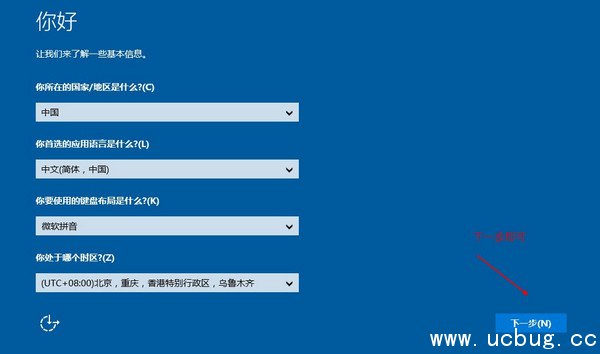
5、系统接下来提示 输入电脑的系统密钥,此时有则输入点下一步,忘记或者暂时无法输入,请点击下图所示以后再说。(这里以暂不输入密钥为例)
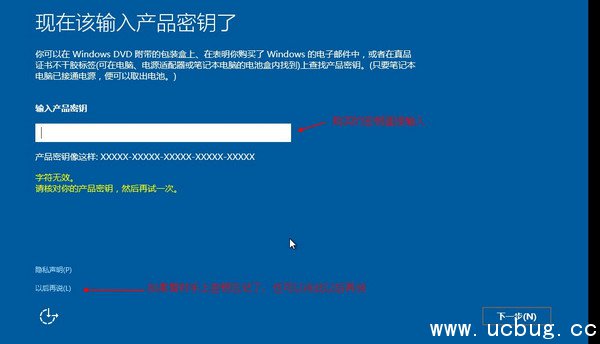
6、点击接受按钮,同意出现的法律资料条款协议类的内容。

7、出现系统设置类,我们节约时间,点击快速设置,进行下一步,如下图所示。
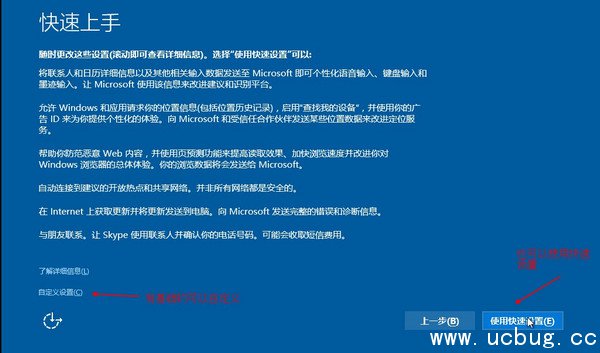
8、短暂的等待后出现为电脑创建一个账户的提示,此时输入帐户名如:udashi,密码可以设置也可以暂时不设置,这里随意。

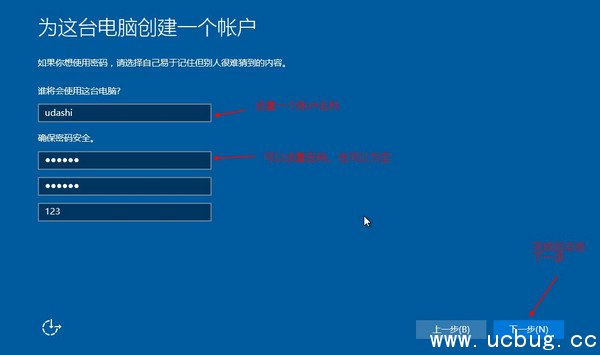
9、经过多次的努力,现在会出现请稍候等字样,接下来短暂的等待后,期待已久的windows10教育版(专业版)的桌面终于出现在了你的面前,怎么样是不是很震撼呢?
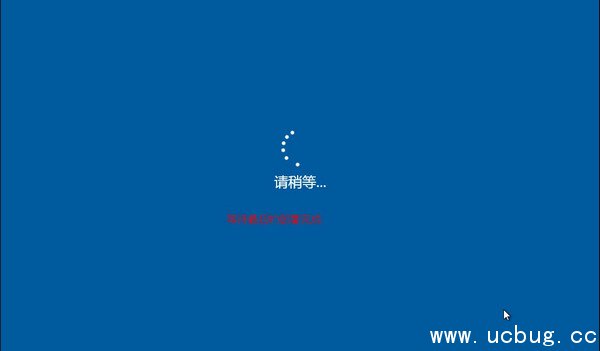
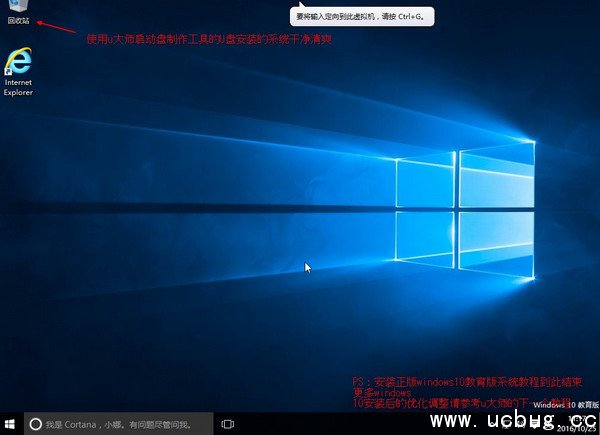
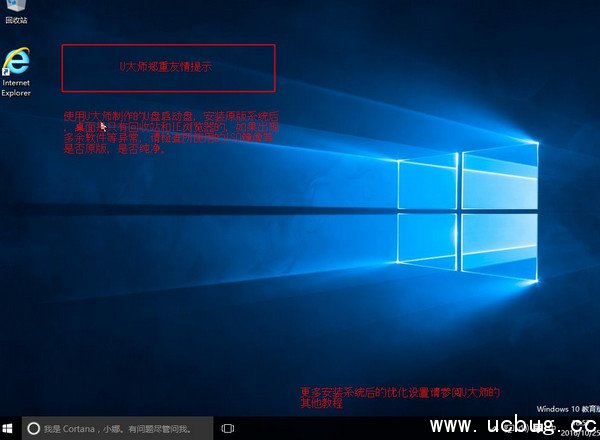
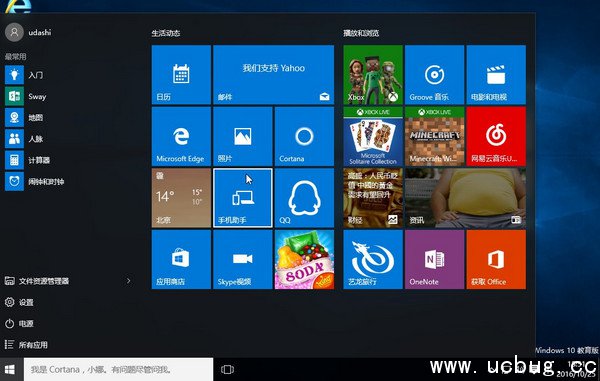
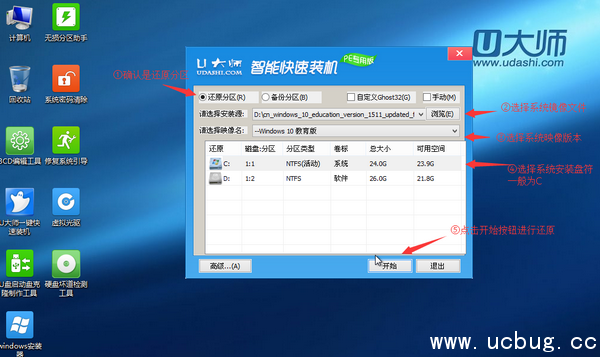
10、最后系统安装完成,提醒各位网友,系统重装,系统安装windows XP WIN7 WIN8.1 WIN10等装机系统时,使用U大师U盘启动制作工具制作好的U盘,能方便帮助你完成系统安装维护等装机任务。
- 上一篇:U盘启动盘启动不了怎么解决
- 下一篇:《微信管家》是怎么使用的




















