Nova启动器怎么使用?
Nova启动器 Nova Launcher在UI上其实并不出众,说白了也仅仅是一个原生的Android 4.0系统界面复刻。对于那些天生就是第三方定制的ROM的手机用户来说无疑又给了原生党多一份的选择。抛开视觉上的创新暂且不提。实际上Nova启动器给我们带来的是更多的定义化和便捷功能操作。
下载:Nova启动器
1. 任意调整小部件尺寸
在布置桌面的时候,有时候会遇到小部件与图标干涉的情况。想要多放一排图标,却无奈小部件已经缩到不能再缩小了。这时可以进到 Nova 设置 — 桌面中,勾选「调整所有桌面小部件」。勾选之后,便可突破最小尺寸限制,进一步缩小桌面小部件的尺寸。下左图为 DashClock 4×2 小部件,调整之后变为下右图的样子,上下空闲区域缩小了,而小部件的主体部分并未受到什么影响。当然,这功能并不是万能的,对于那些本就比较紧凑的桌面小部件来说,强行缩小有可能让其看起来比较别扭。
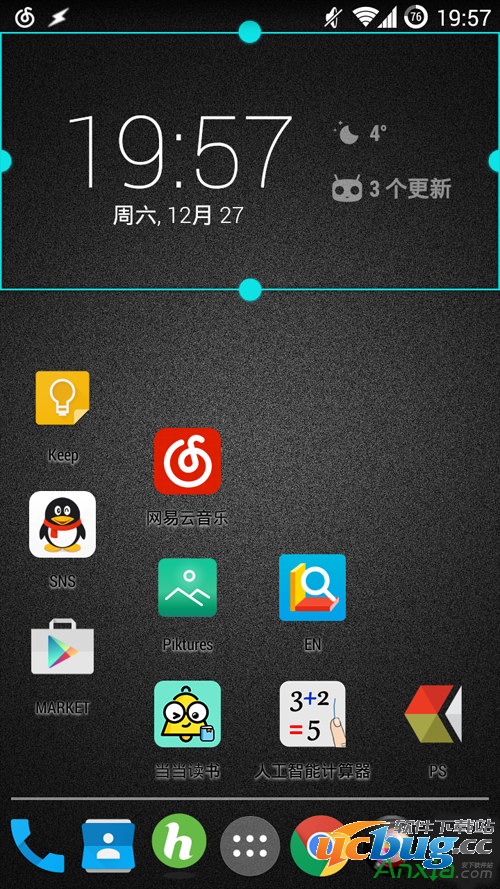
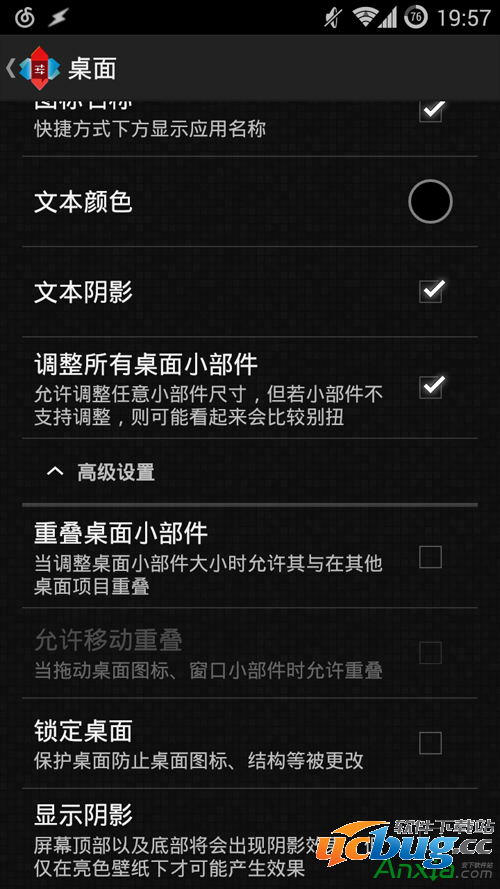
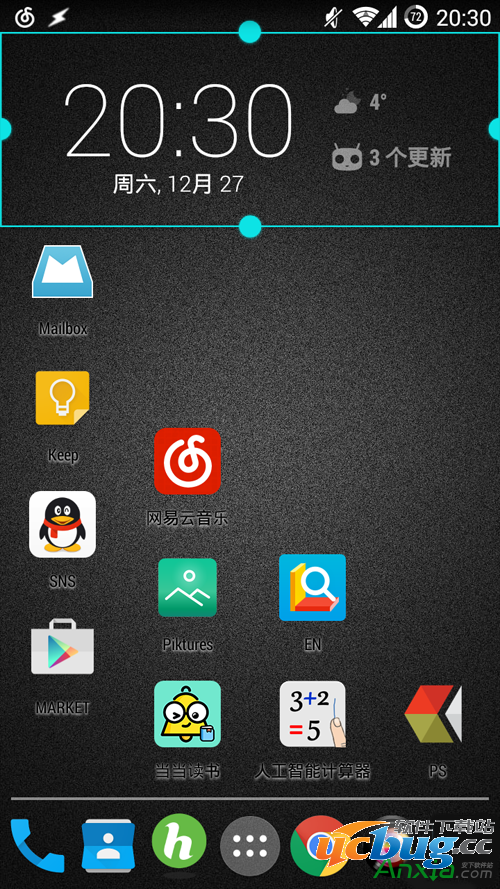
2. 在抽屉中建立新标签页
在默认情况下,抽屉中仅有「应用程序」和「桌面小部件」两个标签页。装的应用一多,抽屉里就显得乱糟糟的。如果想要对这些应用进行整理归类,可以进到 Nova 设置 — 抽屉 — 应用抽屉分组 — 选项卡中,点击右上角的 + 建立一个新的标签页。不勾选「在主应用选项卡中保留应用图标」,相当于将应用图标从「应用程序」移动到新建的标签页中;勾选的话,则相当于是复制。标签页建立好之后,可以长按标签页来进行重新排列,以规定它们在抽屉中的显示顺序。点击新建的标签页则是进入应用选择界面,这里我们可以勾选一些功能相似的应用,将它们放在同一标签页下,以使抽屉显得井井有条。
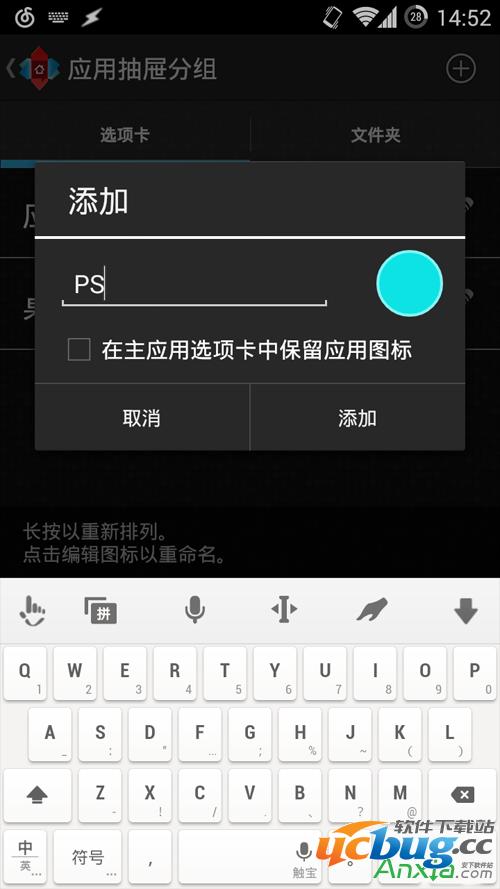
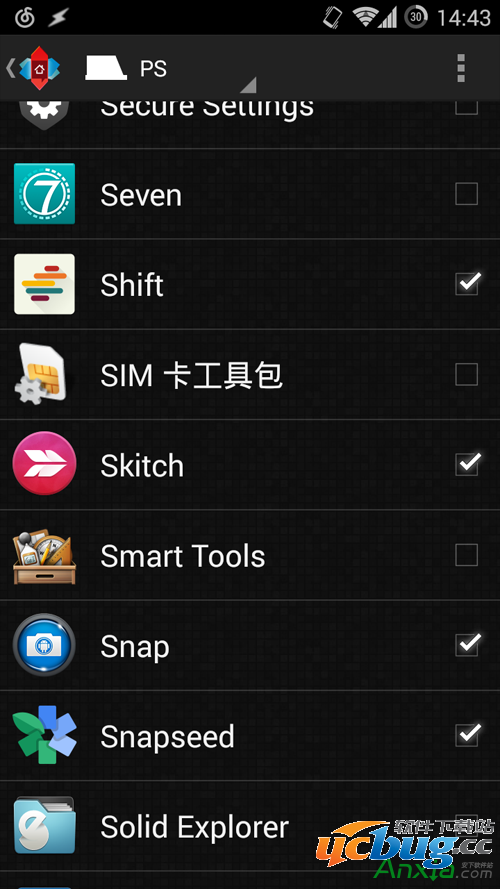
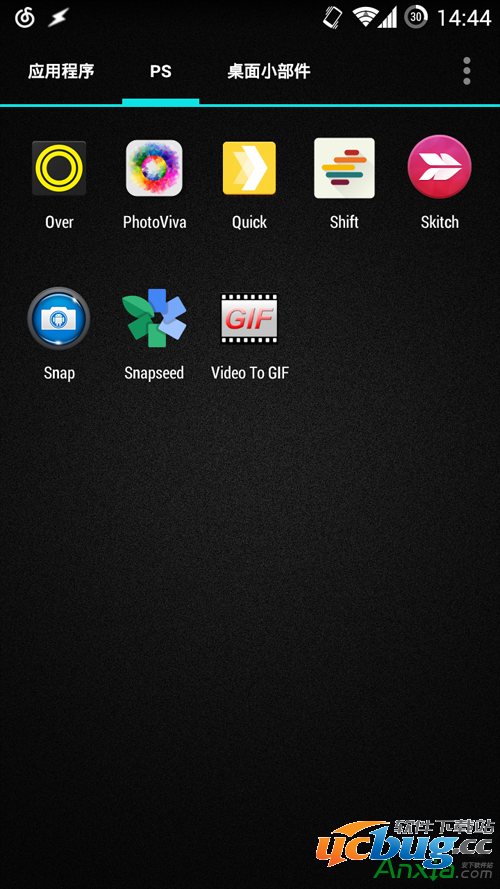
3. 在抽屉中建立文件夹
要在桌面上建立文件夹,只需拖动一个图标到另一个图标上即可。但要在抽屉中建立文件夹,就没有直接拖动这么简单方便了。新建文件夹与新建标签页类似,进入到 Nova 设置 — 抽屉 — 应用抽屉分组 — 文件夹中,点击右上角的 + 建立一个新的文件夹。接着选择相应的应用,便能将这些应用放进文件夹中。
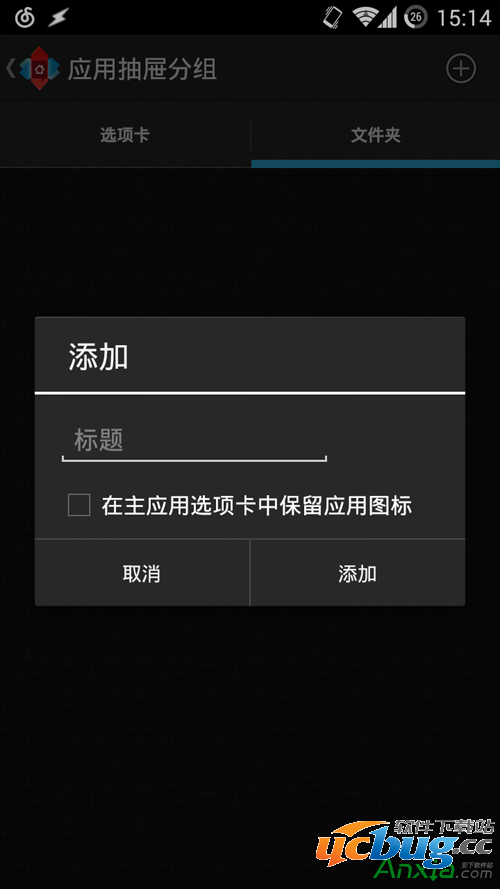
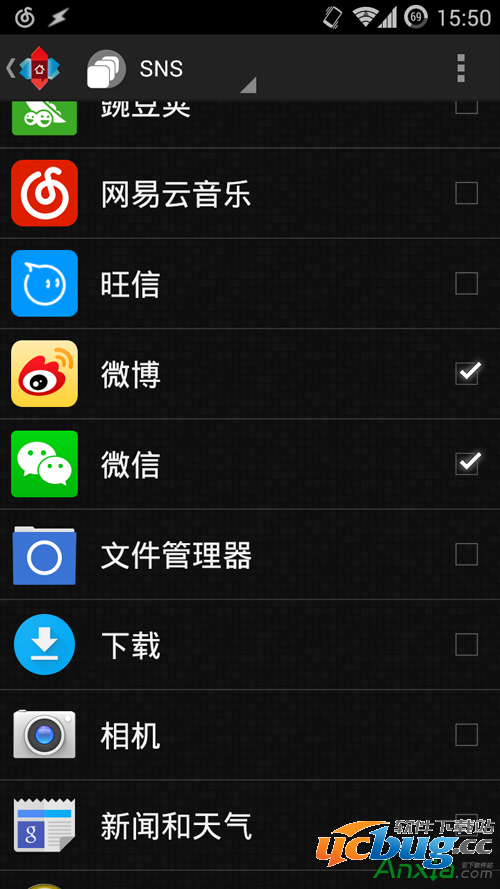
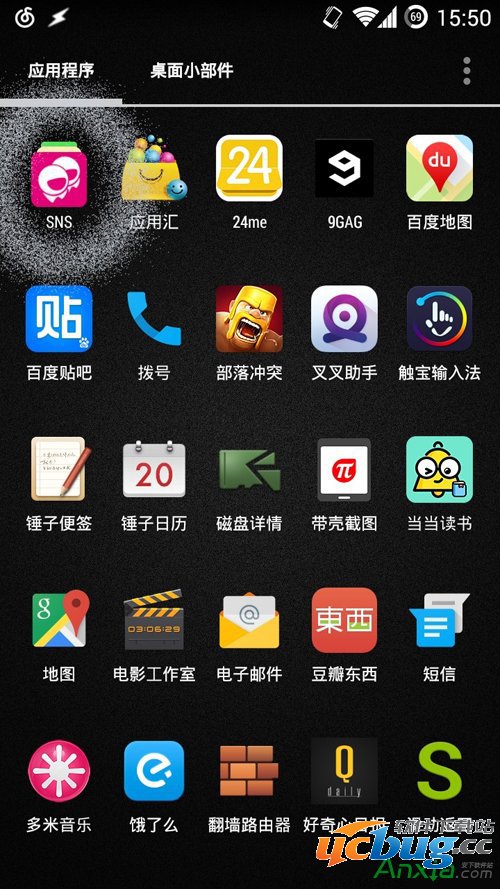
4. 设置多页 Dock
对于大多 Launcher 来说,Dock 是固定的、不能滑动的;但对于 Nova Launcher 来说,即使主屏只有一页,Dock 也可以有好几页。进入 Nova 设置 — 托盘 — 托盘页数中,便能随意选择 Dock 的页数。笔者现在用的就是「一页主屏 + 3 页 Dock」的配置,比起将应用放在主屏幕上,还是放在 Dock 上点击起来更加容易些。此外,Nova Launcher 的 Dock 还有一个小特点,就是支持放置桌面小部件,不过由于 Dock 高度有限,如果托盘高度设置为大,最大可以放置 4×1 的小部件;如果托盘高度设置为中,也能放置 4×1 的小部件,只是看起来会有些显示不全。
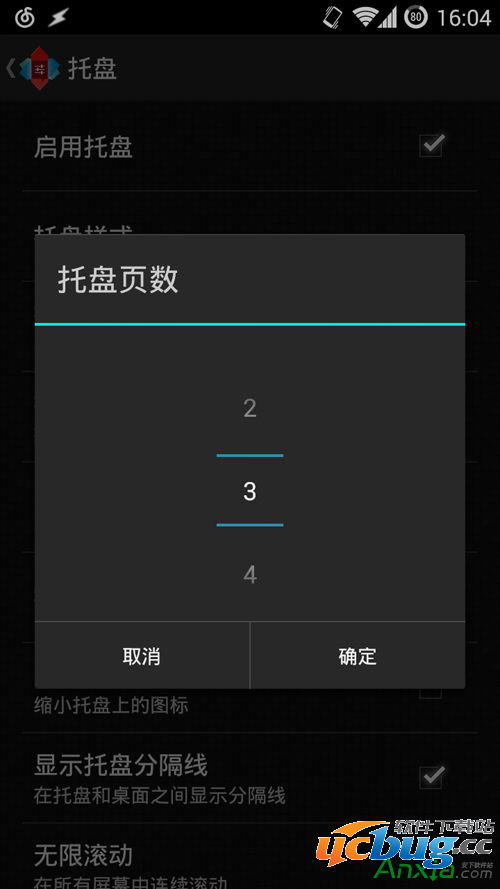
5. 设置主屏幕手势
进入 Nova 设置 — 手势与按钮中,可以看到 Nova Launcher 的手势有多种,单指、双指操作的都有,不过其手势只在主屏幕上起作用,并非全局性的。利用手势,我们可以在主屏幕快速执行动作,打开应用或是快捷方式。笔者手机里装的应用比较多,在茫茫应用中找到想要打开的那个还是挺费劲的,所以笔者将下拉手势设置为应用搜索。现在只要在主屏幕下拉,便可调出搜索框,这与 iOS 中下拉出现搜索框的功能非常相似。
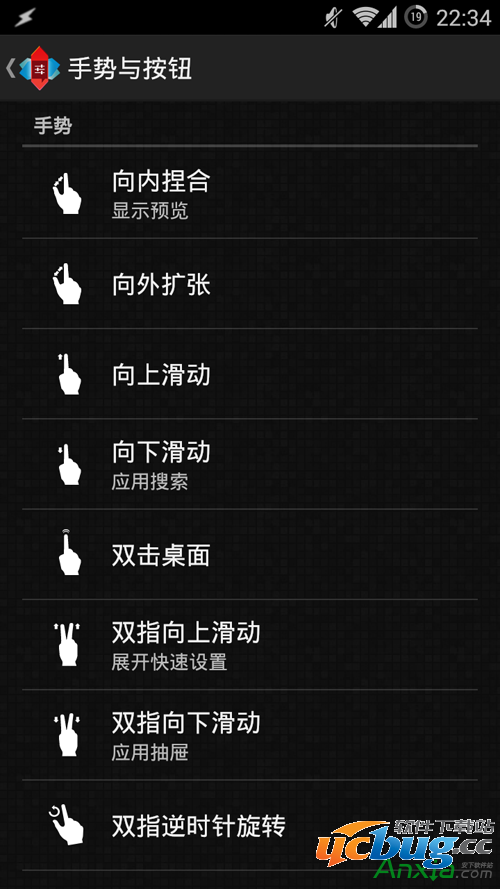
除此之外,滑动主屏幕上的图标也能快速执行一些动作。长按主屏幕上的图标,选择「编辑」,设定其滑动行为。具体的设置项目与手势的相同,同时应注意滑动行为是上滑,不支持其他方向的滑动。
另外,我们还可对主屏幕上的文件夹进行一些改造。同样是长按,选择「编辑」,并勾选「滑动打开文件夹」。在默认情况下,文件夹将以文件夹中第一个应用的图标显示,单击是直接打开文件夹中第一个应用,上滑则是打开文件夹。这与最近更新的 Action Launcher 3 中的「make a cover」功能非常相似。
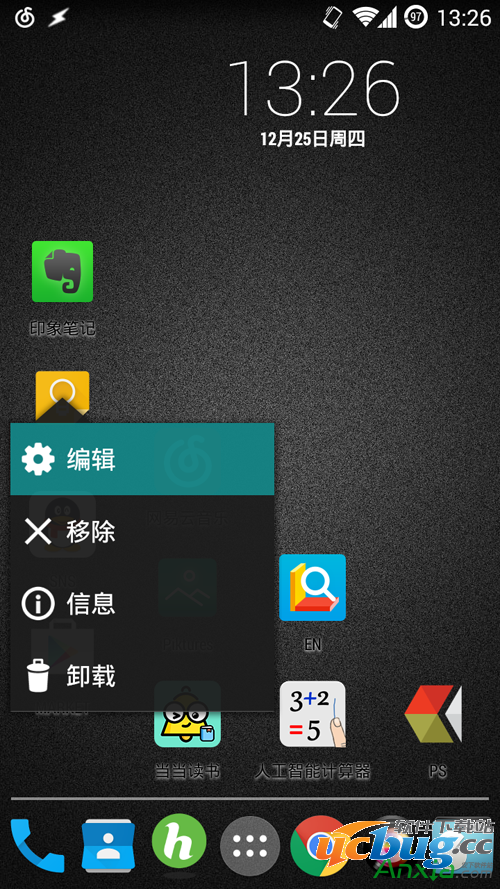
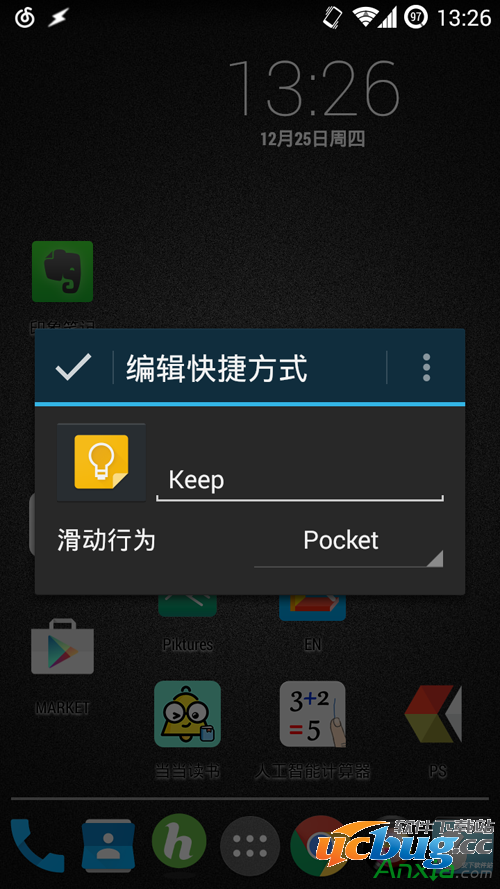
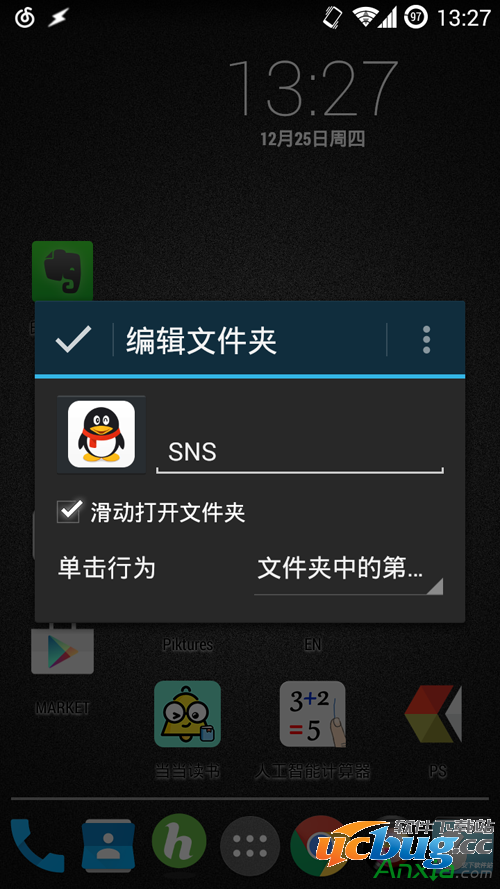
Nova启动器 Nova Launcher的使用技巧这五点已经是少有人知了。小编在这里与大家分享只是希望大家能够一如既往的对这款良心很好的APP继续支持下去。如果使用中还存在别的疑问,也欢迎各位和小编一起互动起来哟。

















