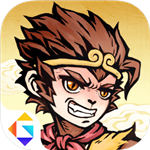Win7怎么解除网速限制 Win7系统解除网速限制设置教程
时间:2024-10-28 03:25:08
来源:互联网网友
作者:秒查询软件园
Win7系统怎么解除网速限制?在我们使用电脑的过程中,有时候觉得网速比以前变慢了很多,这有可能是网速收到了限制,那么我们该如何解除网速限制,体验100%的上网速度呢 ?下面小编就和大家分享下Win7系统解除网速限制的具体操作方法。
Win7系统解除网速限制方法:
1、单击任务栏上的“开始”,选择“运行”。
2、在运行界面中输入“gpedit.msc”,并点击确定按钮。
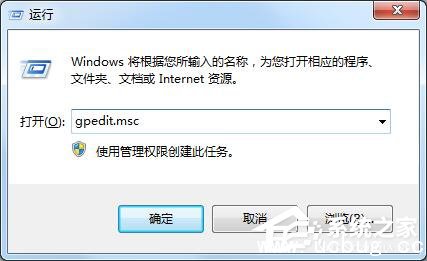
3、在打开的本地组策略编辑器中,双击界面右边的“计算机配置”。
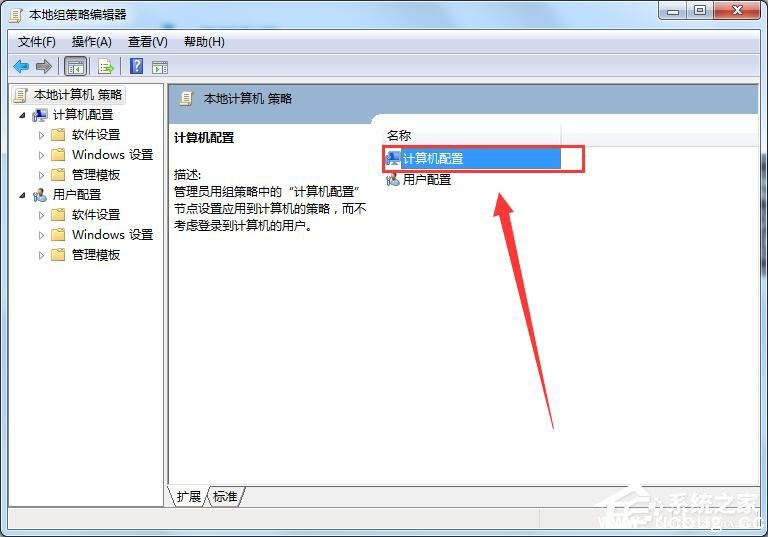
4、双击左键选择“管理模块”文件夹。
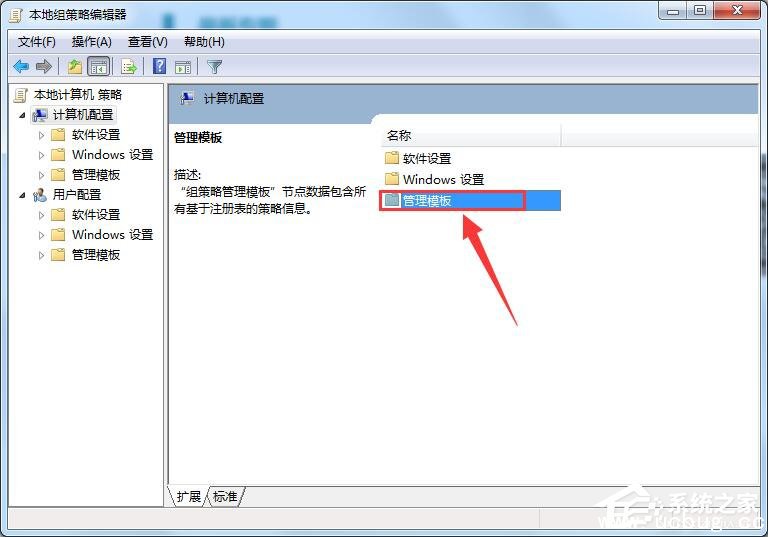
5、双击“网络”文件夹。
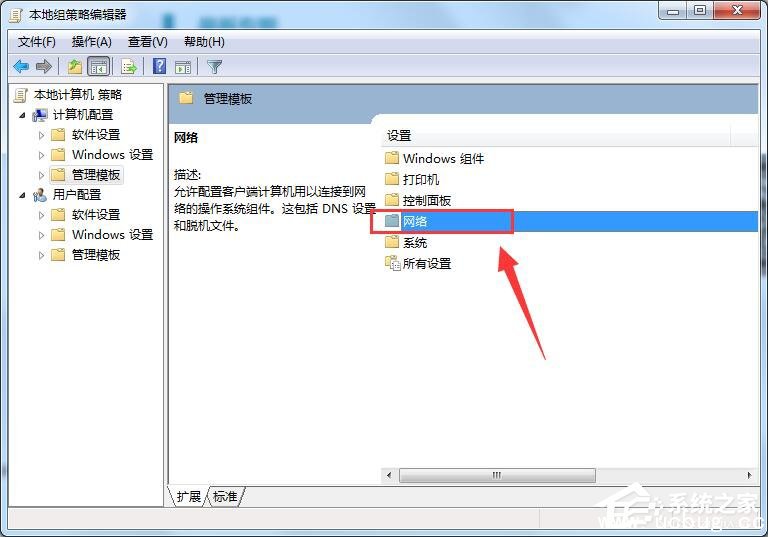
6、双击“QoS数据包计划程序”文件夹,在打开的文件夹中双击选择“限制可保留宽带”文件。
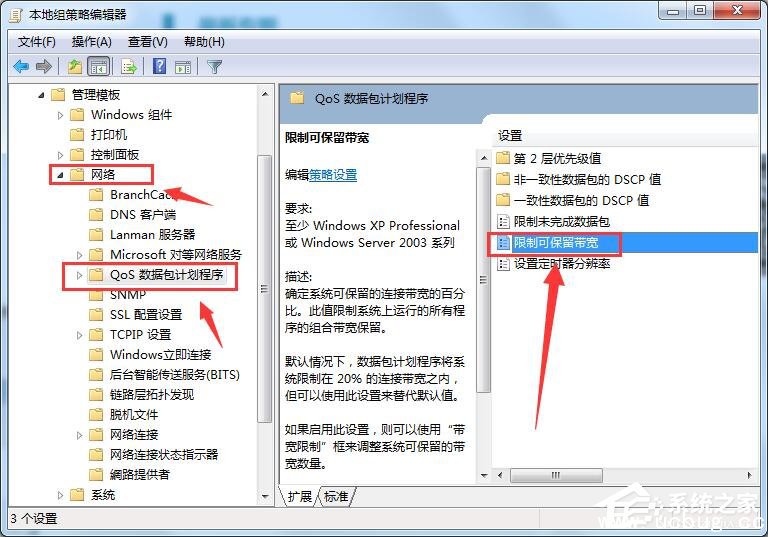
7、在限制可保留宽带界面中,选择“已启用”→而后在选项下的“带宽限制(%)”将20变为0→点击“应用”→点击“确定”。
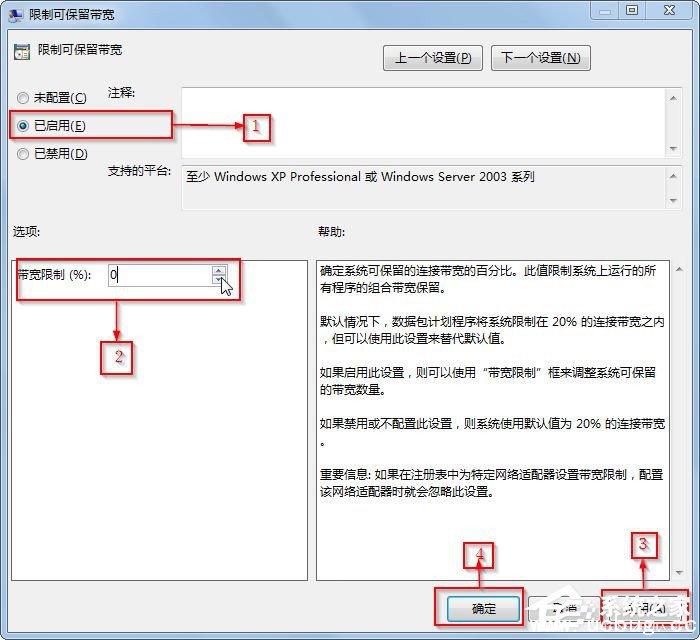
以上就是小编和大家分享的Win7系统解除网速限制的具体操作方法,用户们按上述步骤操作即可解除网速限制。
相关文章
推荐文章
文章排行