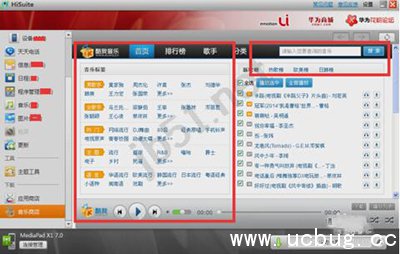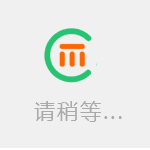《华为手机助手》怎么连接电脑及华为手机
华为手机怎么连接电脑?手机连接电脑都要安装驱动,有的助手自带有驱动了,不过那就要打开手机上的设置了。打开开发者模式以及usb调试功能。手机不开启usb调试的话,就无法正常的连接电脑或着是连接电脑上的手机助手类的软件了,推荐大家使用华为手机助手官方版连接华为手机。
点击进入手机的"设置"选项,如图一;
然后找到"开发人员选项",点击进入,如图二;
接着再勾选上"USB调试",当弹出提示"是否允许USB调试"时,我们点击"确定"即可,如图三
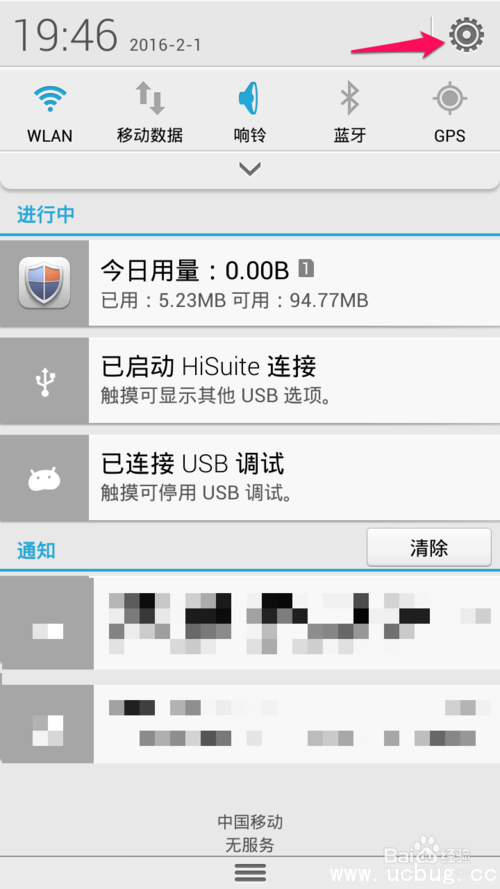
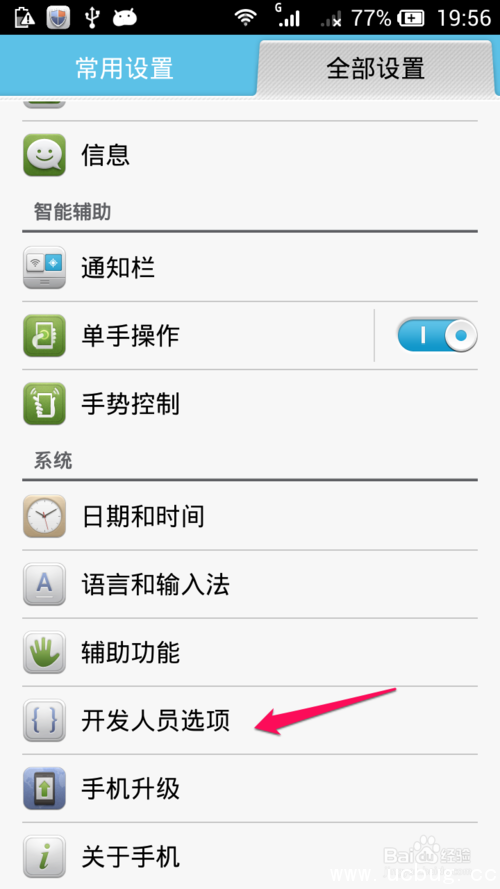
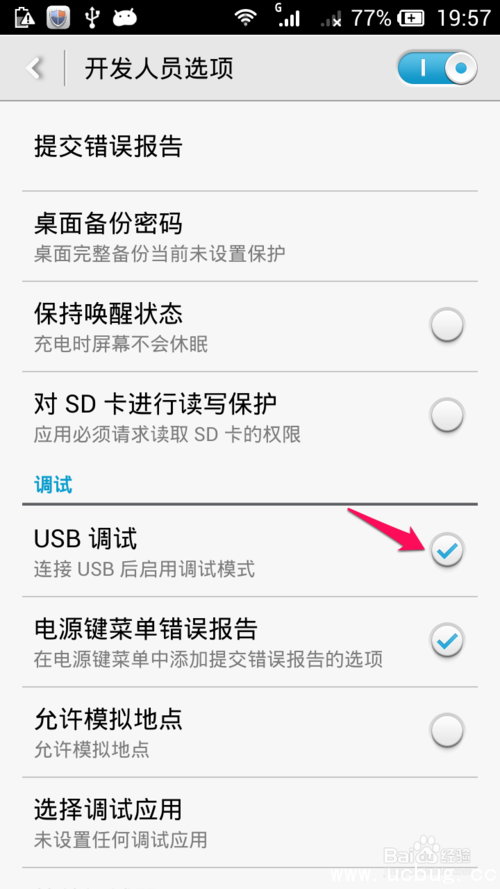
双击运行刚才安装的360手机助手软件后,同时将华为手机通过数据线连接到电脑,这时,手机会弹出USB连接方式,这里我们选择"PC助手"选项
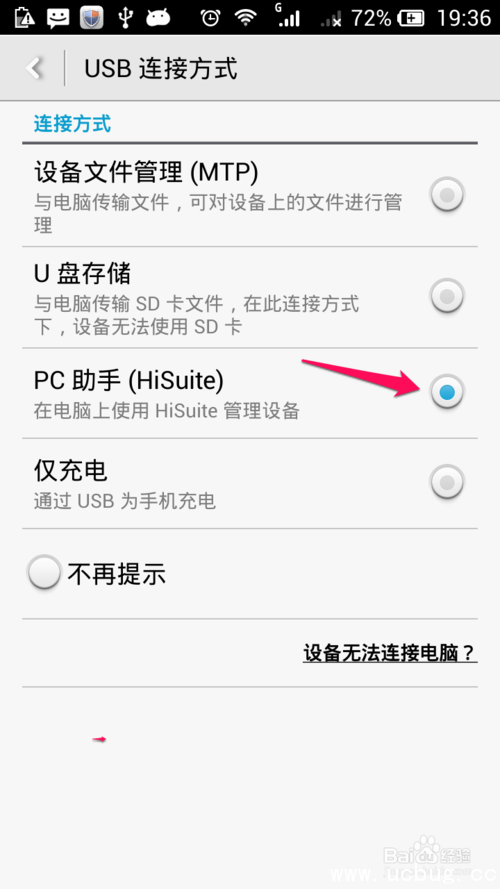
华为手机连接电脑的步骤和方法
华为手机,通过USB连接到电脑,可以使用存储功能,当U盘用,也可以用电脑管理手机,给手机安装程序。
方法如下:
1、进设置>全部设置>点击关于手机,然后点版本4-7次,就会提示”开启开发人员选项“。
2、退回上一级,可以看到有了开发人员选项,进去。
3、用数据线将手机和电脑连接,进入开发人员选项向右选择,弹出窗口点确认。
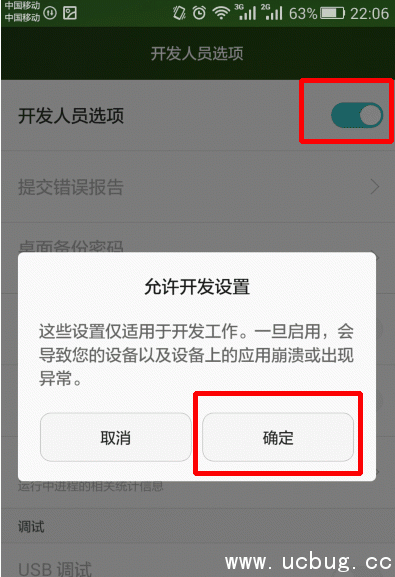
4、然后允许USB调试选择,弹出窗口点确认。
5、然后下载华为的管理程序华为助手,就可以管理手机了。也可以安装XX市场或XX助手,可以直接在电脑上把应用安装到存储卡上。
连接完成
6、到此步骤就说明连接完成,如图所示,可以实现同步、管理、程序安装等功能
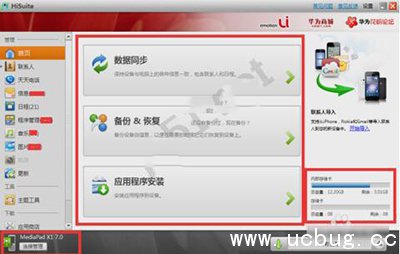
7、接下来就开始进入管理环节吧
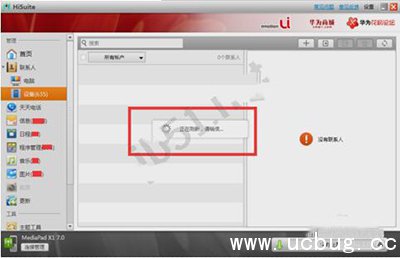
8、开始管理手机应用等内容,Cloud+服务

9、这里有信息查看、发送、删除等管理
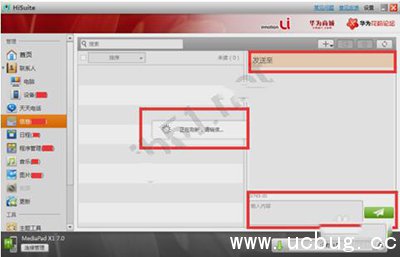
10、日程添加、删除、提醒等管理
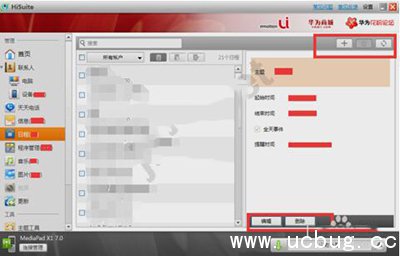
11、应用安装、卸载等管理
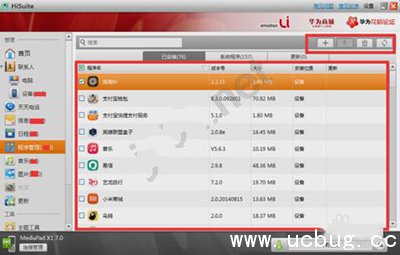
12、音乐添加、删除、听歌等管理
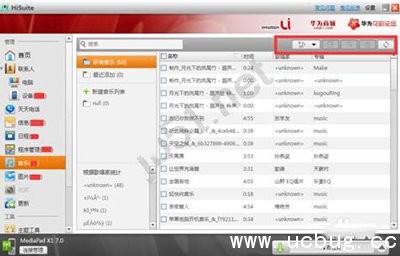
13、图片备份、导入、导出、浏览等管理
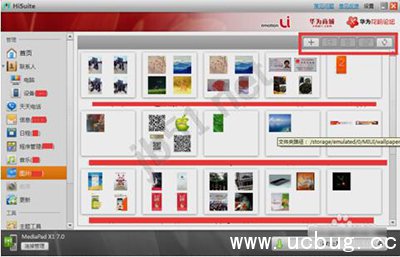
14、主题安装,应用等功能

15、应用商店搜索、添加新应用功能
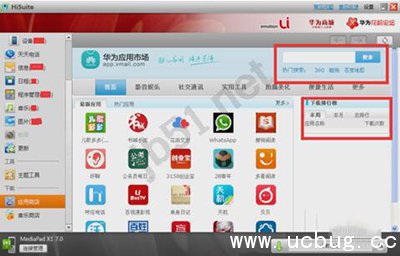
16、音乐商店下载、听歌功能