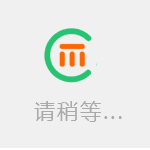《macOS》分屏功能怎么使用
macOS系统最新推出的分屏功能相信很多小伙伴都还不知道,macOS分屏功能官方叫做Split View。是可以在mac屏幕中同时处理两个屏幕的APP。可以一边聊微信,一边看电视,也可以一边用word,一边聊天哦,mac的实用性大大得到提高,今天秒查询软件园小编就整理了相关的教程,有兴趣的用户不要错过了哦!
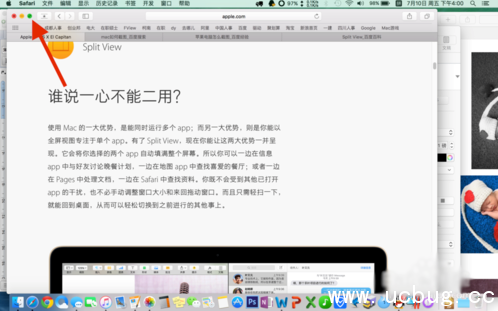
macOS如何分屏方法:
1、长按绿色的“最大化”按钮,点击会变成最大化,持续按1s左右就会进入分屏模式
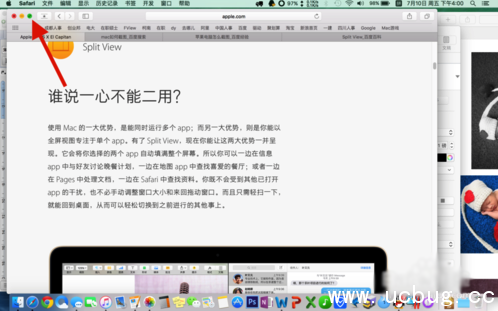
2、屏幕上会出现提示你是要分屏到左边或者是右边的蓝色背景
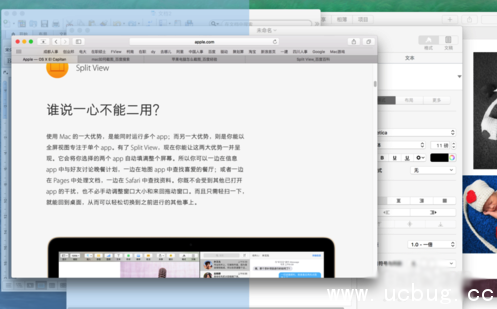
3、松开“最大化”按钮,就完成了一个应用的分屏
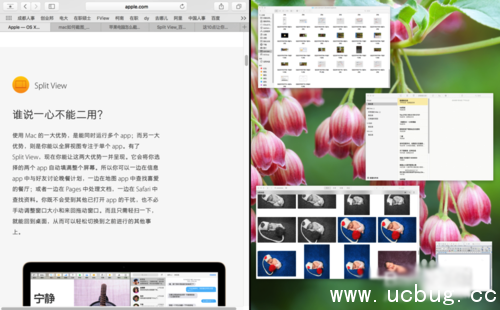
4、现在开始选择另一项分屏的应用,这里都要求是已打开的应用,右下角位置是所有不支持Split View分屏功能的应用,原则上,出了apple的软件,其他的目前发现只有qq支持
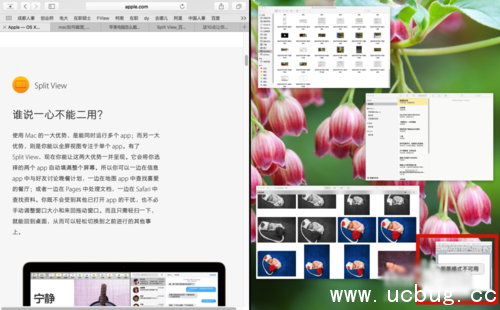
5、支持Split View分屏功能的应用,鼠标移动上后,会出现蓝色的框,点击后,就完成了两个应用的分屏
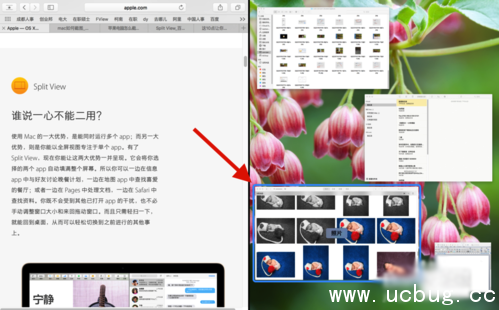
6、这是点击后的效果,两个应用完美分屏了
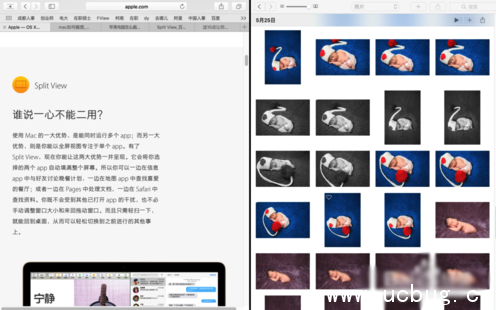
二、开启方式Split View分屏功能的第一种方式:
1、其中一个应用全屏显示,另外一个应用使用Mission Control功能进行添加,下面演示
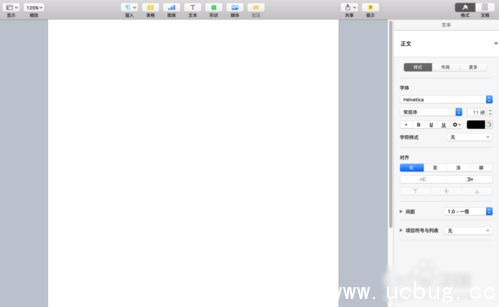
2、在Mission Control下,可以点击F4或者四指在触摸板上推完成开启Mission Control,鼠标点击要添加分屏的应用拖动到顶部桌面栏
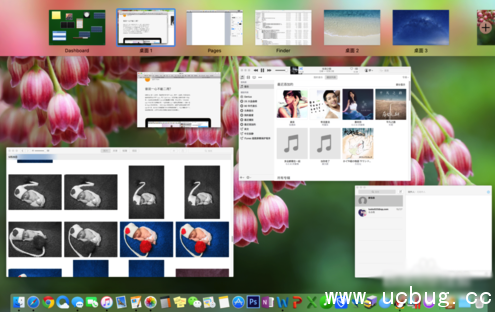
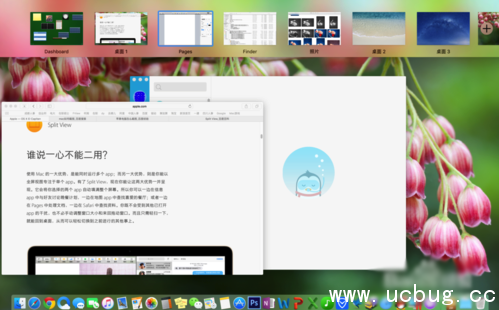
3、在pages全屏桌面上,会出现一个➕号,松开鼠标,就完成了添加
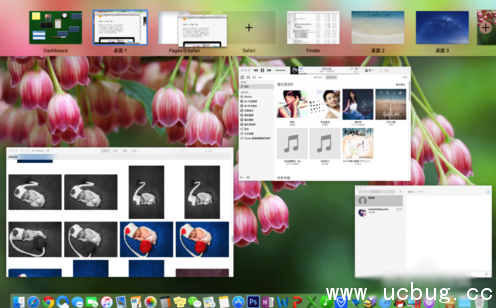
4、ok,现在桌面栏已经显示有两个应用“pages与safari”
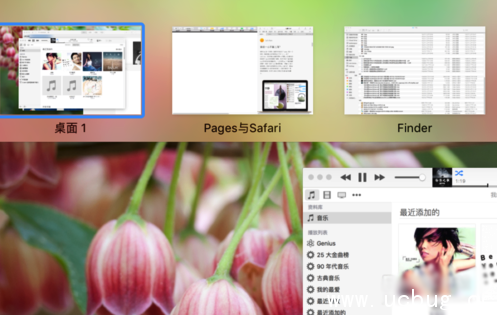
5、点击“pages与safari”桌面,ok,完美分屏
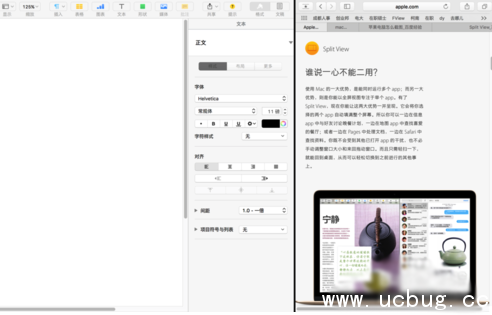
三、Split View分屏功能的开启下如何调整两个应用分屏比例
1、在分屏模式是,不同的应用Split View分屏比例是不同的,鼠标点两个应用间的黑边栏,我们就可以开始调整应用分屏大小了
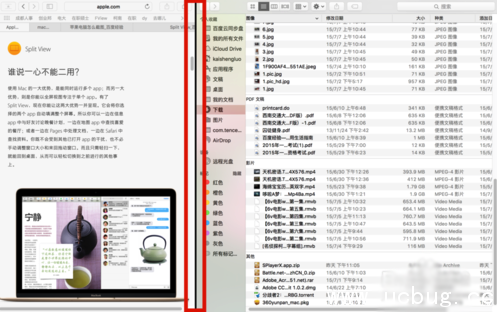
2、点击调整Split View分屏比例时,一边会自动开启磨砂玻璃效果,一直拖动到最大化
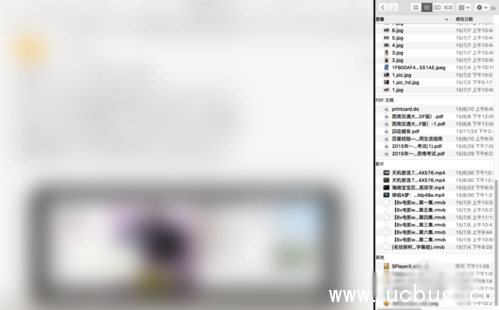
3、从右往左调整也是一样的方法哦
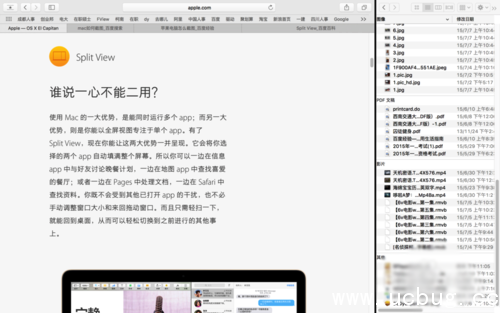
四、Split View分屏功能的开启下如何选择其中一项应用的顶部菜单
1、Mac系统的所有应用菜单栏都是在系统左上角,不跟随软件,所以Split View分屏功能开启时,顶部只能看到一个软件的顶部菜单。现在我们鼠标点击左侧Safari任意位置,鼠标再移动到左上角,顶部会出现Safari顶部选项菜单。
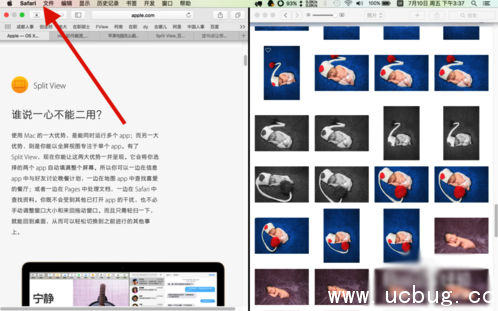
2、而要看到右侧照片应用的顶部菜单,就需要先点击右侧软件的任意位置,在移动鼠标到左侧顶部,稍微麻烦了些,但想想Split View分屏功能带来的好处,也就忍了。
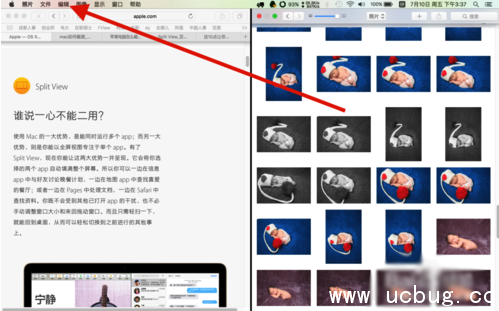
- 上一篇:怎么通过Apple Watch解锁mac
- 下一篇:《macbook》怎么卸载软件