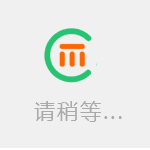《mac os x》10.9 mavericksU盘制作方法介绍
详细很多mac用户为了体验老系统选择使用U盘来安装系统,避免系统崩溃不能用、还可以解使用U盘重装系统,今天UCBUG整理出mac os x 10.9 mavericksU盘制作方法,其实整体上的操作不难,只是下载会要一点时间!感兴趣的用户不要错过了 !
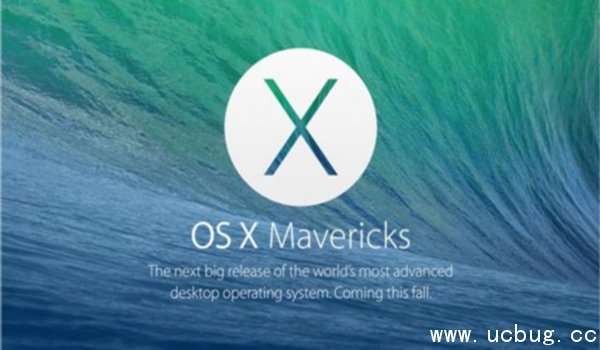
mac os x 10.9 mavericksU盘制作教程:
1、从Mac App Store中下载mac os x 10.9 mavericks的安装程。
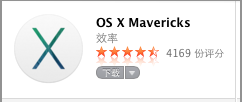
下载完它会自动运行, 关掉后就应该可以在/Applications里找到。
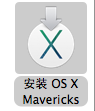
2、你需要开启显示隐藏文件的功能。在「终端」(Terminal)应用中执行下面的命令即可:defaults write com.apple.Finder AppleShowAllFiles YES&& killall Finder
这样系统中的隐藏文件就都现身了,别担心,一切完成后我们会再将其隐藏
3、从Mac App Store中下载的,我们可以在/Applications里找到【安装 OS X Mavericks】这个文件,找到后,右键点击该文件,选择“显示包内容”
4、之后在打开的Contents文件夹中,找到SharedSupport文件夹,打开会发现我们需要的【InstallESD.dmg】文件
双击解压打开这个【InstallESD.dmg】文件
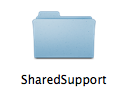
5、这时候我们可以看到打开卷中的隐藏文件【BaseSystem.dmg】
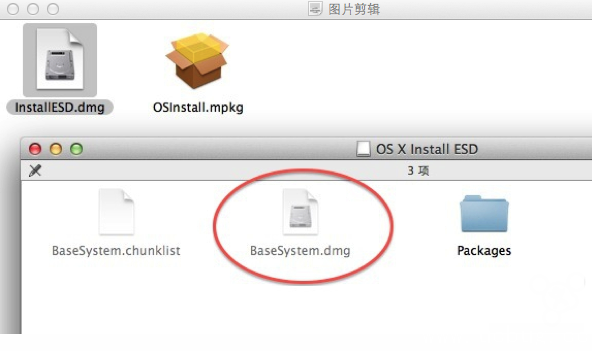
6、打开系统自带的【磁盘工具】(Spotlight搜索可找到),将你准备好的U盘(8G以上海)插入电脑(里面有东西请提前备份),左侧列表选择U盘,之后右侧的选择“恢复”选项卡,将上面找到的【BaseSystem.dmg】恢复到U盘中,可拖动操作,下面图示很清楚了
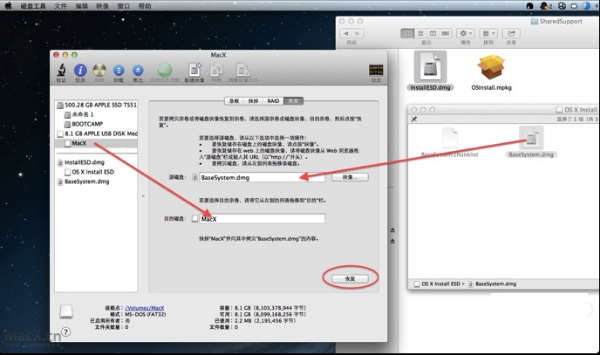
7、待恢复完成之后,打开恢复好的U盘,按下图图示找到System/Installation这个文件夹,打开后发现里面有一个名为“Packages”的替身文件,删除它
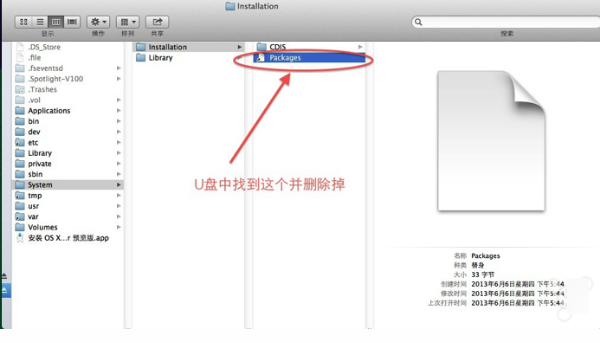
8、将刚才InstallESD卷中根目录下的“Packages”文件夹,整个复制拷贝到U盘中的System/Installation文件夹,下面图示已经很清楚了
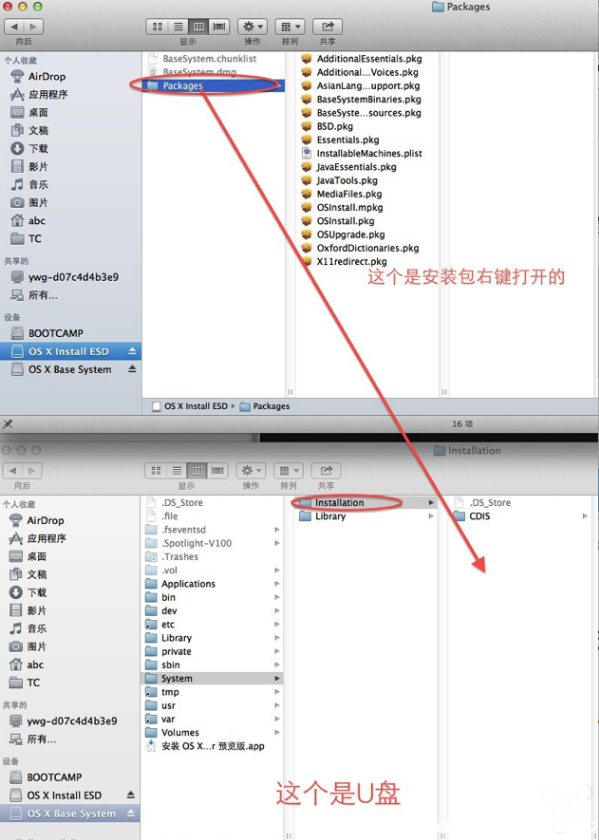
9、拷贝需要一段时间,拷贝完成后,这个10.9安装U盘就已经制作完成了,插入电脑,重启Mac按住Alt会发下安装U盘,然后就可以安装了(注意,向普通硬盘中安装请提前将其格式化为Mac OS扩展日志式)
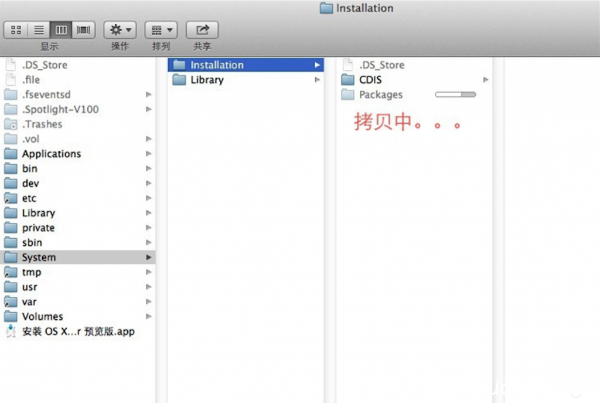
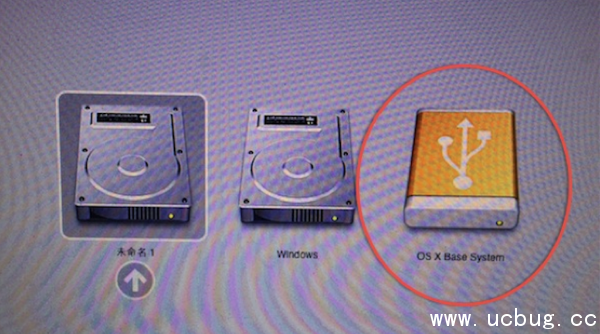
10、最后如果你想取消对隐藏文件的显示的话,请重新执行第一个步骤,将命令中的 YES 改成 NO 就可以了。